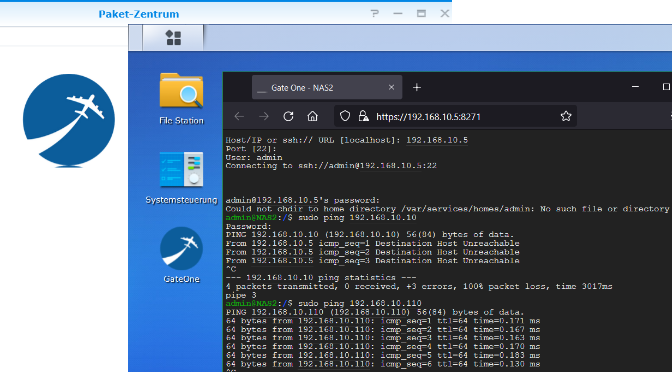GateOne ist ein HTML5 basierter SSH-Client und Terminalemulator für Synology DSM
Das GateOne Paket ist ein webbasierter HTML5 fähiger Open-Source-Terminalemulator und ein leistungsfähiger SSH-Client. Es kann verwendet werden, um beliebige Terminalanwendungen aus dem Browser ausführen zu können, um virtuelle Konsolen zu Servern sowie Terminalverbindungen herzustellen. GateOne kann als Ergänzung zu webbasierten Verwaltungsoberflächen genutzt werden. In diesem Beitrag wird gezeigt, wie GateOne mit Synology DSM bereitgestellt und genutzt werden kann.
GateOne für Browser mit WebSocket Unterstützung, ein Browser-Plugin wird nicht benötigt
Synology DSM bietet keine Möglichkeit für Diagnoseaufgaben wie Ping oder Traceroute, mit einem eingebetteten SSH-Client stehen diese Funktionen zur Verfügung. Der GateOne SSH-Client bietet weitere nützliche Anwendungen, wie zum Beispiel das Umgehen eines Proxys oder wenn kein VPN zum NAS vorhanden ist und die Firewall nur Port 443 (HTTPS) für Browser zulässt.
GateOne wird nicht von Synology selbst bereitgestellt oder verwaltet, kann jedoch aus dem SynoCommunity-Repository abgerufen werden. Die SynoCommunity bietet kostenlose Pakete für Synology NAS-Geräte.
Hinweis. GateOne Version 0.9.3 für DSM 5 / 6, für DSM 7 ist noch keine unterstützung verfügbar (23.8.2021).
SynoCommunity-Repository in DSM Paket-Zentrum hinzufügen für GateOne SSH-Client
Aus DSM öffnet man das Hauptmenü mit dem Symbol oben Links, dort findet sich das Paket-Zentrum.
Mit klick auf das Icon Paket-Zentrum dieses öffnen, dann auf Schaltfläche Einstellungen.
Im nun geöffneten Fensterabschnitt Allgemein unter Vertrauensebene, die Option „Synology Inc. und vertrauenswürdige Herausgeber“ aktivieren.
Dann zum Abschnitt Paketquellen gehen.
Die Schaltfläche Hinzufügen klicken und die Paketquelle hinzufügen, als Name SynoCommunity eintragen und bei Ort die URL https://packages.synocommunity.com/ einfügen und auf OK klicken.
Nun können Pakete aus SynoCommunity installiert werden, hier gibt man gateone in das Suchfeld oben bei der Lupe ein.
Nach dem das Paket GateOne aus der Community Paketquelle angezeigt wird, kann mit Klick auf Installieren die App bereitgestellt werden.
Es bieten sich nun viele Anwendungsmöglichkeiten mit GateOne.
Anmerkung. Um per SSH auf das NAS selbst zugreifen zu können, muss der SSH-Dienst in der DSM-Systemsteuerung aktiviert werden, wie ist hier zu finden. Die meisten Befehle erfordern sudo Berechtigung, wie zB. sudo ping.
Was ist Websocket ?
Das WebSocket-Protokoll ist ein auf TCP basierendes Netzwerkprotokoll, das entworfen wurde, um eine bidirektionale Verbindung zwischen einer Webanwendung und einem WebSocket-Server bzw. einem Webserver, der auch WebSockets unterstützt, herzustellen.