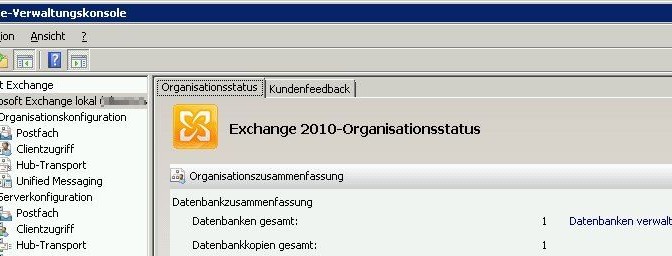Exchange Inbox remains empty after Add Account on Mobile
Symptom
Exchange administrators experience that the inbox on the smartphone remains empty, the folders are not synchronized. The Exchange account has been successfully added, but the inbox remains empty, even new mails do not appear.
Cause
Starting with Exchange 2003 SP1, inheritable permissions of the parent object have been disabled by default for members of protected groups, such as domain admins. In fact, every hour the DACL for members of protected groups is reset and inheritable permissions are removed. This process is called AdminSDHolder to avoid improper changes to protected groups.
Solution
Go to Active Directory Users and Computers and go to the user in question, go to Properties and Security, select the Advanced button and set the hack for Include inheritable permissions of the parent object, click Apply and close with OK. Permission is now granted for one hour to create the MsExchActiveSync object for the mobile device.
For Windows Server 2012 R2 and 2016, Active Directory Users and Computers must have Advanced Features enabled in the menu bar under View.
Under User Properties, go to the Security and Advanced tab.
Click the button Activate inheritance, now AdminSDHolder will be active for one hour, in this time window the admin has the possibility to register the smartphone with the Exchange as a device. After that, the mailbox items are synchronized.