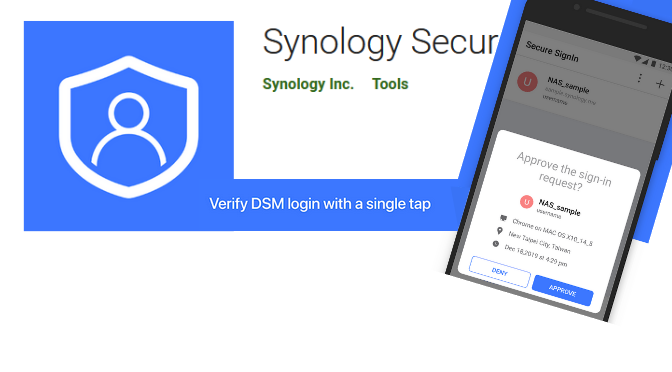How to Passwordless Secure SignIn by Two-factor authentication on Synology NAS.
Synology extends SignIn with DSM 7 service and integrates identity verification for Two-factor authentication (2FA). In addition to a one-time verification code (OTP). The users can also use login approval or hardware security keys as a second step in two-factor authentication.
Synology Secure SignIn
Android and iOS devices are supported, with the use of an app for the two methods – login approval and one-time verification code (OTP) on a smartphone or tablet. This tutorial shows how to sign up using Login Approval using Synology Secure SignIn.
Requirements
- iOS: 11.0 or higher
- Android: 7.0 or higher
- Screen lock is enabled by default when using Synology Secure SignIn on the mobile device to ensure security
- Supports the receipt of real-time login requests via push notification on the mobile device
- Supported without push notification enabled, as long as the user can unlock the device
Enable Secure SignIn
To activate Secure SignIn, go to Security => Account => Secure SignIn Service in the DSM Control Panel.
- Check Enable Secure SignIn.
- Sign in to Synology Account.
- Click Apply to save the settings.
Click on Personal at the bottom of the note, or via the menu bar at the top right open drop down menu and choose Personal, then scroll down.
Choose the login method Passwordless Sign-In. After a verification of identity with password entry, you will be guided through the setup wizard.
The next time you log in, the code for the registration approval is displayed, which is required for the mobile app.
Mobile App Secure SignIn Login Approval for Passwordless Login, first touch the + above to scan the QR code displayed by the DSM wizard
Synology Secure SignIn Mobile App for Android and iOS devices.
Conclusion
Multi-factor authentication should be easy. With Synology Secure SignIn for passwordless login and 2-factor authentication. It is now possible to log in to the Synology NAS without remembering a password. While being protected against attacks with increased security.