Synology Drive Server and Drive Client with Cloud Station Migration
Synology Drive is the successor to CloudStation, allowing you to store files in your own cloud. Anyone granted access can view and edit these files on any device. This post shows how to install Synology Drive Server with DSM 7 and how to set up Synology Drive Client on Windows.
As with its predecessor, Synology Drive works simply like offline files that are synchronized via a server, you set up a folder on the Synology NAS, which is then synchronized with any devices in the network or mobile devices on the go. The purpose is that files are available and up-to-date on all devices. Unlike a public cloud, you have 100% data control and no additional costs, so there is no circumstance with privacy.
Secure online access to personal and shared data via Synology Drive Mobile App, desktop clients, web browser, or other Synology NAS, with granular permission settings and SSL encryption. Also, Synology Drive Client with backup task includes a simple and fast way to back up the data.
Installation
The installation of Synology Drive Server is done quickly, you open the package center and enter drive in the search field, after clicking on Install the package is deployed in a few seconds. However, the prerequisite is that the DiskStataion is DSM 7 capable, if this is not the case, get as here in this case and buy a new DS220.

The Windows client requires its counterpart, the desktop application Synology Drive Client, which can be downloaded from DSM 7 via the link “Get Synology Drive apps now” from the opened Synology Drive app.
An account must be created in the DSM control panel, if not already available, go to Synology Account to create new account, log in to Synology with your account, a QuickConnect ID can be created under External Access. Alternatively, there is the option of using the DDNS service, Synology offers itself as a service provider, or if you prefer another provider, one of the well-known DDNS providers can be selected.
On the Windows the Synology Drive Client is up and running, click the +Create button to connect to Synology Drive Server.
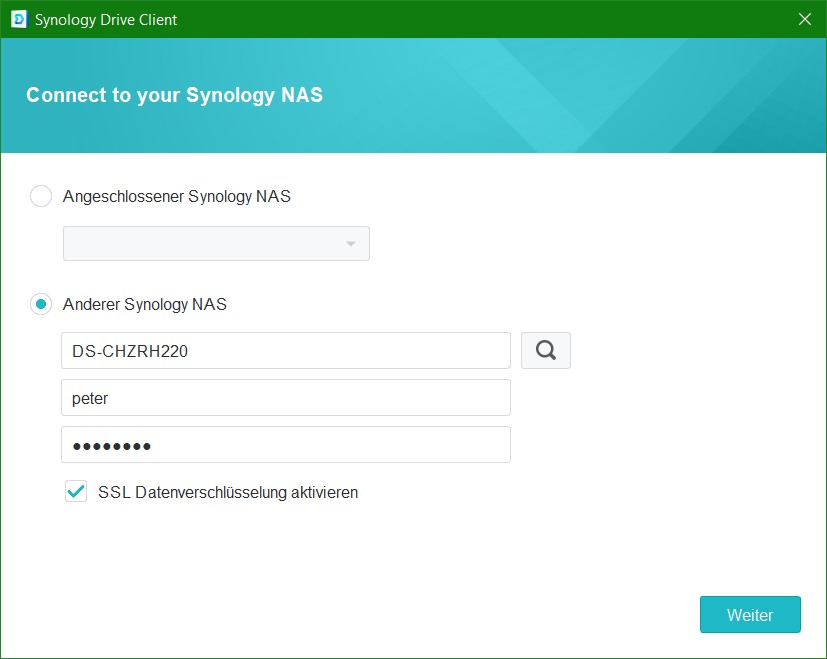
Choose Other Synology NAS and enter your domain name or QuickConnect ID followed by your user account and password.
After the connection to the NAS has been established, select the folder to be synchronized with the Synology Drive Server.
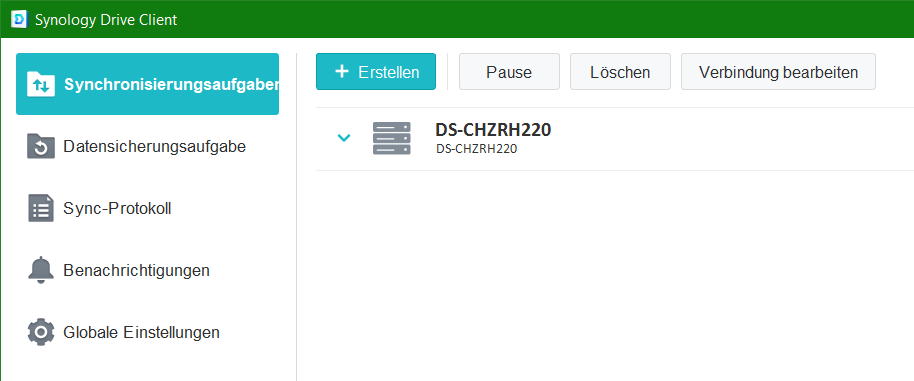
If you want to create several Drive folders or synchronize other existing ones, click on the small folder icon with the plus (+) in the upper right corner, here you enter the folder name that you want to synchronize.
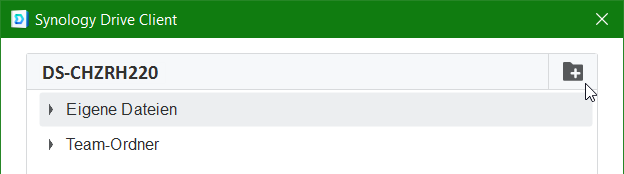
A look at Extended should not be missed.
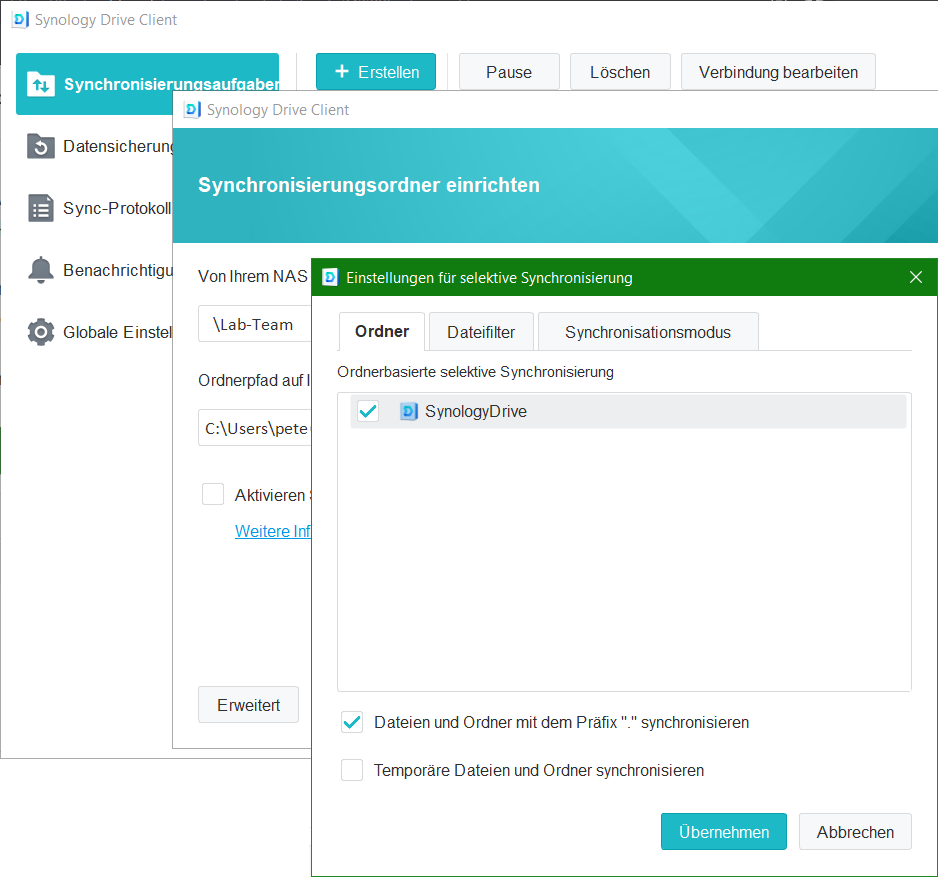
If you are also on the road with Linux, then check “Files and Folders with the prefix (.) synchronizing” is well worth it.
It must be ensured that the folder you want to synchronize comes under the desired path. By default, the “Create empty folder Drive” checkbox is selected.
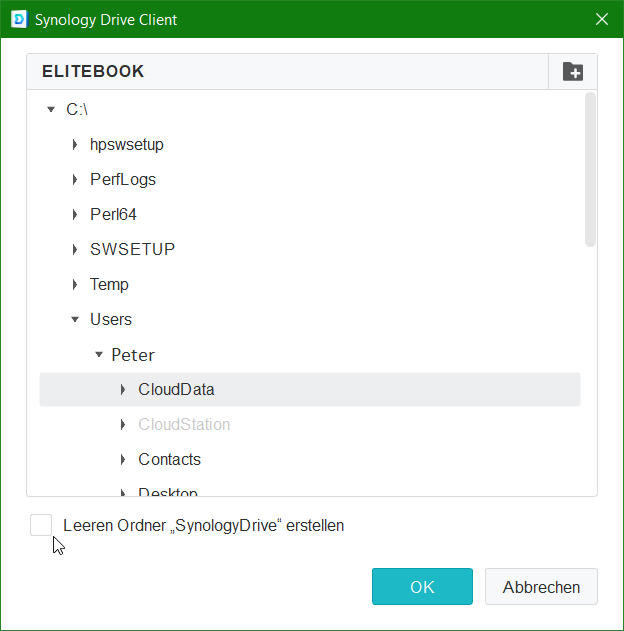
In practice, the simpler procedure proves to be preferred by creating the folder beforehand, which you only need to select afterwards.
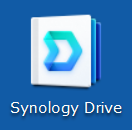
If you go to Synology Drive in DSM, additional folders can be created with +Create, it is important that you log in to the DSM with the same user account as you log in to the Drive Server.
In order to use Synology Drive, the user must have the permission to go to Control Panel in DSM => User & Group => Edit your user => applications, here enable Synology Drive Allow.
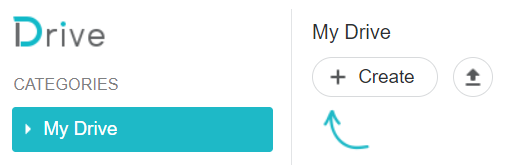
From the DSM app Synology Drive, additional folders can be created that can also be shared with other users with a share, folders and files can be uploaded and downloaded, moved, renamed and copied.
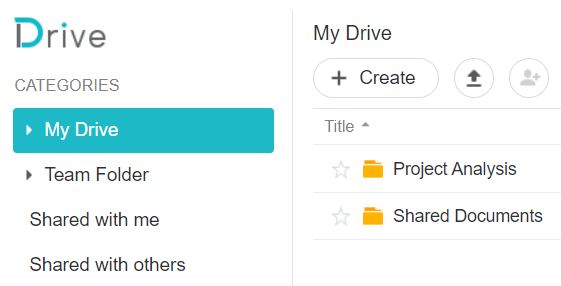
Upgrade from Cloud Station to Synology Drive
To use Synology Drive, the NAS must meet the requirements, the list of available models lists the models that support Synology Drive.
Note: Both the Synology Drive Server package and the Synology Drive Client desktop application cannot be downgraded. After it is installed, the original Cloud Station is replaced, you can only reinstall Cloud Station if you uninstall Synology Drive first. Synology Drive 3.0 does not support Cloud Station applications (Cloud Station Server, Cloud Station Drive, Cloud Station Backup, Cloud Station ShareSync, or DS cloud). It should upgrade to the corresponding counterparts in Synology Drive 3.0 to ensure compatibility. Synology NAS models manufactured after July 2019 or devices running DSM 7.0 and later no longer support Cloud Station Server.
Important! Before updating to the Synology Drive Client desktop application, it is necessary to make sure that the NAS model is supported by Synology Drive 3.0 with DSM 7.0, downgrade to Cloud Station is not possible.
If using Cloud Station, the folders and files will keep during removing Cloud Station.
After installation, you will find Synology Drive Admin Console, Synology Drive, and Synology Drive ShareSync in DSM. Synology Drive Admin Console can be used to configure the settings and check the client list. Synology Drive ShareSync can be used to create synchronization tasks between Synology Drive servers.



