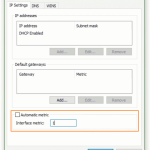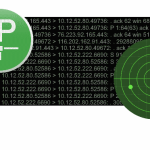show network adapter GUID and find the interface in registry
Windows assigns GUID to each network adapter, where all network adapters, such as the Ethernet adapter, wireless adapter or virtual adapters, and also the Bluetooth device have their own GUID. In case of modify parameters on a network adapter, for example, if there is no option in the network settings, as they cannot be found under the physical adapter type or with adapter name in the registry.
A relatively simple method is the following procedure. The first thing to do is to open the Services console by press the Win+R keys and type services.msc
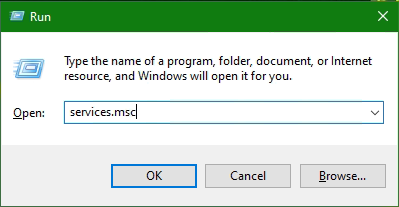
In the open Windows Services console you start the service Wired AutoConfig if it is not already running.
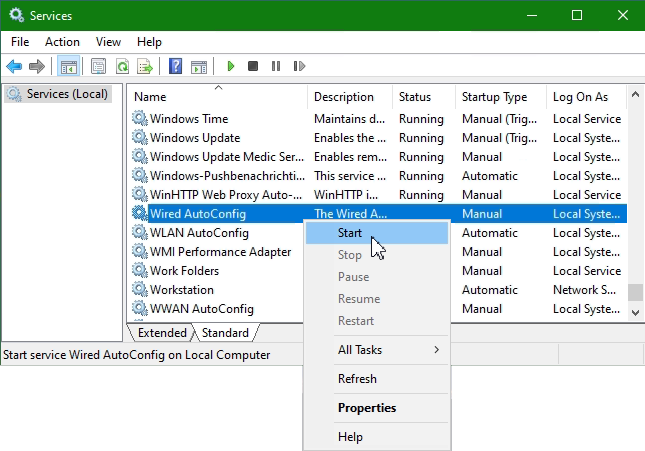
The next step is to open a command prompt by pressing Win+Rcmd
Network interface adapter GUID
In the command prompt, paste the following command line with copy & paste and press the Enter key.
netsh lan show interfaces
netsh wlan show interfacesTo get the GUID of the wireless adapter, the service WLAN AutoConfig must be started.
The output appears similar to the following, the number of interfaces may vary depending on which hardware and software components the system has.
C:\>netsh lan show interfaces
There is 1 interface on the system:
Name : Ethernet
Description : Intel(R) Ethernet Connection (7) I219-V
GUID : 8b4f4148-7940-4d76-a0dd-00ddf89dff59
Physical Address : 98-FA-9B-04-5B-59
State : Connected. Network does not support authentication.
C:\>netsh wlan show interfaces
There is 1 interface on the system:
Name : WLAN
Description : Intel(R) Dual Band Wireless-AC 3165
GUID : a7dd2b68-eaef-42cc-884d-716374b22520
Physical address : a0:51:0b:2c:ad:f8
State : disconnected
Radio status : Hardware On
Software OnAs here, all network and wireless adapters are displayed, in the name or description can see which network adapter has which GUID directly below the description.
HKEY_LOCAL_MACHINE\SYSTEM\CurrentControlSet\Services\NetBT\Parameters\InterfacesJust the GUID now found, the corresponding network adapter can be found in Registry Editor.
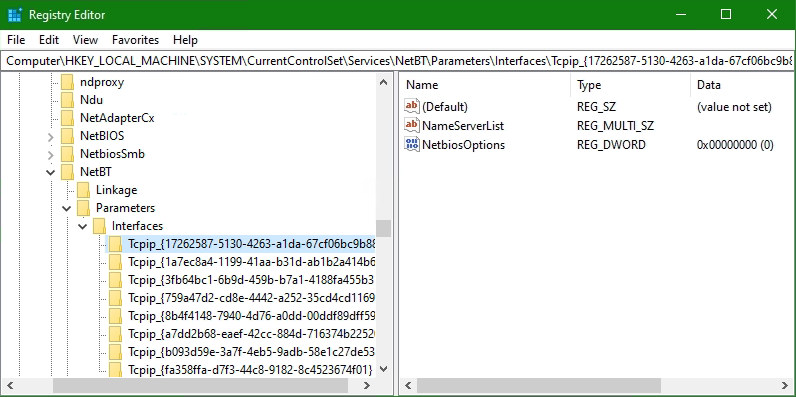
Conclusion
In this posting you learn how to Windows assigns GUID to each network adapter, where all network adapters, such as the Ethernet adapter, wireless adapter or virtual adapters, and also the Bluetooth device have their own GUID, so you can find each interface and its GUID.