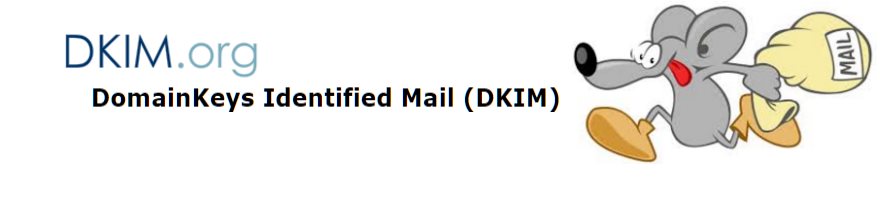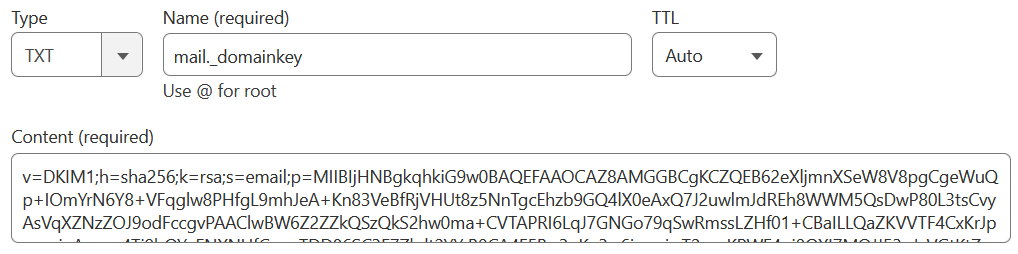This tutorial walks through the interface configuration to change the static IP address in the command line on Debian 12. In easy-to-implement steps show how to change a static IP address in the terminal, especially on a Debian server there is commonly no graphical user interface available. The following content provided the required commands for reference.

/etc/network/interfaces
By default, Debian creates the interface configuration using Dynamic Host Control Protocol to dynamically assigns an IP during deployment, with information such as IP address, netmask and gateway as well as the DNS server being obtained from a DHCP server.
Change Interface Static IP Address on Debian
Follow these steps to set up and configure a static interface IP address.
- Log in to remote server using ssh command.
- Backup the interfaces file with cp /etc/network/interfaces /root/
- Edit the /etc/network/interfaces file.
$ vi /etc/network/interfacesThis the static interfaces configuration file on Debian.
# This file describes the network interfaces available on your system
# and how to activate them. For more information, see interfaces(5).
source /etc/network/interfaces.d/*
# The loopback network interface
auto lo
iface lo inet loopback
# The primary network interface
allow-hotplug ens192
iface ens192 inet static
address 203.0.113.3
netmask 255.255.255.0
gateway 203.0.113.1
dns-nameservers 1.1.1.1 1.0.0.1The settings above is an example. Replace the IP addresses with your actual addresses. Make sure do not change the loopback network interface.
Add Second IP Address on Debian
If a second IP address is required on the network interface, an additional address can be assigned as follows, add to the end of the file.
auto ens192:1
allow-hotplug ens192:1
iface ens192:1 inet static
address 10.0.0.3/24Restart Networking Service
Restart the networking service so that the updated configuration can be applied with run these command.
$ systemctl restart networkingChange Interface Static IP Address using ip
For example, given the IP addresses used in the previous sections, if we want to change the IP address (to 203.0.113.3/24), we would run the following command.
$ ip addr add 203.0.113.3/24 dev ens192Note. This command does not permanently change the configuration.
Change Static IP Address using ifconfig
On modern distributions, the “ifconfig” command has been completely deprecated and it is now advised to use the “ip” command.
However, you should still be able to use the “ifconfig” to change the interface IP address. First you must perform the next command.
$ apt install net-tools -yFor example, if you want to change the IP address (to 203.0.113.3/24), you would run the following command using ifconfig.
$ ifconfig ens192 203.0.113.3 netmask 255.255.255.0 upYour second interface IP address will be added as follows.
$ ifconfig ens192:0 10.0.0.3 netmask 255.255.255.0 upView interface IP Addresses
Use the “ip a” or “ip link” command to list your network interfaces. Note replace the interface name you want to configure, e.g. eth0 or wlp2s0 or ens192 or whatever it’s called.
$ ip a
1: lo: <LOOPBACK,UP,LOWER_UP> mtu 65536 qdisc noqueue state UNKNOWN group default qlen 1000
link/loopback 00:00:00:00:00:00 brd 00:00:00:00:00:00
inet 127.0.0.1/8 scope host lo
valid_lft forever preferred_lft forever
inet6 ::1/128 scope host
valid_lft forever preferred_lft forever
2: ens192: <BROADCAST,MULTICAST,UP,LOWER_UP> mtu 1500 qdisc mq state UP group default qlen 1000
link/ether 00:ac:28:ac:76:d2 brd ff:ff:ff:ff:ff:ff
inet 203.0.113.3/24 brd 203.0.113.255 scope global ens192
valid_lft forever preferred_lft forever
inet 10.0.0.3/24 scope global ens192:1
valid_lft forever preferred_lft forever
inet6 fe80::20c:29ff:feac:76d2/64 scope link
valid_lft forever preferred_lft foreverConclusion
In this tutorial, we have learned how to configure a static interface IP address on Debian 12 “Bookworm
” server. Your server is now configured to use static IP address. In a typical network, there are two ways to assign IP addresses. One is using DHCP and another is static IP assignment. DHCP or Dynamic Host Control Protocol dynamically assigns an IP address to an interface. It requires a DHCP server running in the network. In the static IP assignment, we manually assign the IP address, routing gateway, and DNS resolvers. Static IP assignment gives to more control on assigning an IP address and setting the DNS resolvers.