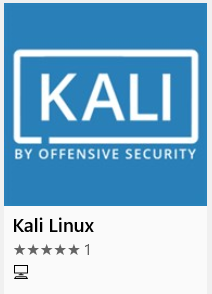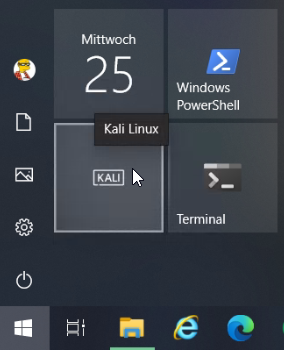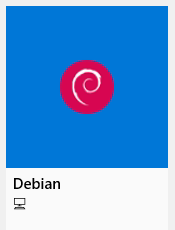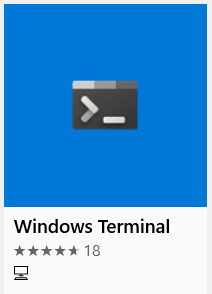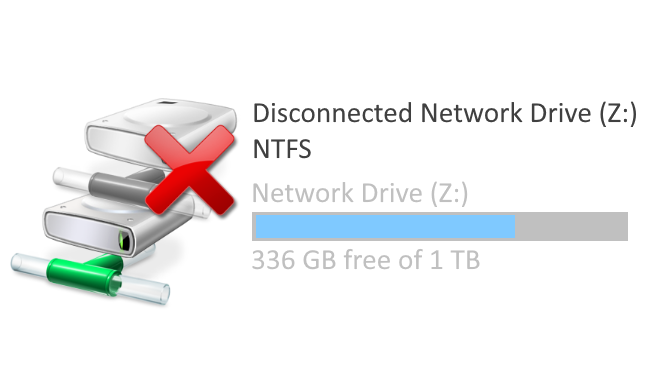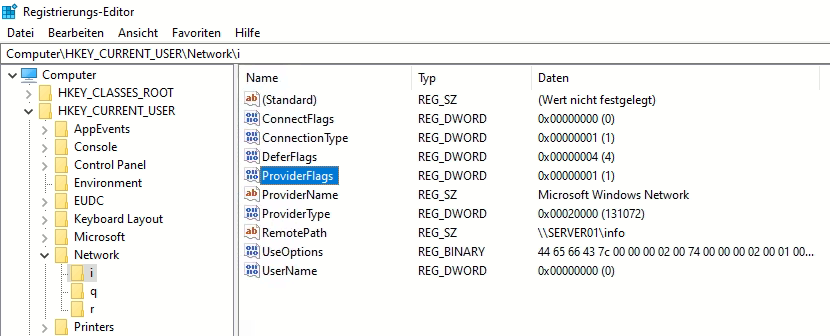Install Kali Linux Desktop on Windows with WSL2
Win-KeX Features
Install Kali Linux on Windows
Enable-WindowsOptionalFeature -Online -FeatureName Microsoft-Windows-Subsystem-Linuxdism.exe /online /enable-feature /featurename:VirtualMachinePlatform /all /norestart
dism.exe /online /enable-feature /featurename:Microsoft Windows subsystem Linux /all /norestartwsl --set-default-version 2Install Win-KeX
sudo apt update && sudo apt install -y kali-win-kexStart Win-KeX
kex --winkex --slWin-KeX Start Examples
kex - Desktop full screen
kex --win - Desktop Window
kex --sl - Desktop Seamless Mode
kex --sl -s - Desktop Seamless Mode with Sound
kex --sl --wtstart - KeX server and win-kex client in terminal
kex --esm - KeX desktop in native RDP windowsPrerequisite for Win-KeX
Linux Shell in Windows Terminal
Troubleshooting
If VcXsrv is trying to start Win-KeX in Seamless Mode, an error is issued by VcXsrv:
A fatal error has occurred and VcXsrv will now exit.
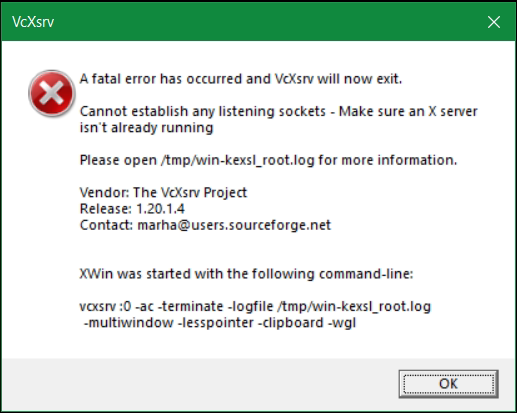
In the log, it’s the last lines in /tmp/win kexsl_user.log:
winMultiWindowXMsgProc - Fatal error 1 on xcb connection
winClipboardIOErrorHandler!
winClipboardProc - setjmp returned for IO Error Handler.
(II) Server terminated successfully (0). Closing log file.here you can try to start Win-KeX with sudo:
sudo kex --sl --wtstart -sA solution also brought the deletion of the logs under /tmp.
sudo rm -f /tmp/*.logAnd stop the KeX server with the –stop and –kill option.
sudo kex --stop
sudo kex --killAfter that, the start of kex as a normal user became possible.
kex --sl --wtstart -sAlso, a Win-KeX reinstallation can fix the error:
sudo kex --stop
sudo kex --kill
sudo apt-get purge kali-win-kex
sudo apt-get install kali-win-kex
sudo apt-get install dbus-x11The Win-KeX help can also be useful.
kex --help
Win-Kex 2.10 provides a GUI desktop experience for Kali Linux
in Windows Subsystem for Linux 2 (WSL 2)
Usage:
kex <mode> <command> <parameters>
Mode:
--esm : Launch KeX desktop in a dedicated window using Windows native RDP
--sl : Seemlessly integrate KeX into the Windows desktop
--win : Launch KeX desktop in a dedicated window
Command:
[none] : start KeX server and launch KeX client
--start : start kex server
--start-client : start kex client
--stop : stop kex server
--status : show kex server status
--kill : stop kex server and kill all related processes
--passwd : set kex server password
--wtstart : start kex server and launch win-kex client
in Windows Terminal session
--start-sound : start Windows sound server
--stop-sound : stop Windows sound server
--help : display help
--version : display version
Parameters:
-i : Use container IP address instead of "localhost"
-m : Optimized for Multiscreen (Win mode only)
-s : Sound support
Examples:
kex -s : Start KeX server in window mode and launch KeX client with sound support
kex --sl -s : Start KeX in seemless mode and launch KeX client with sound support
kex --esm -i -s : Start KeX in ESM mode with arm workaround and launch KeX client with sound support
sudo kex : Start KeX server as root in window mode and launch KeX client