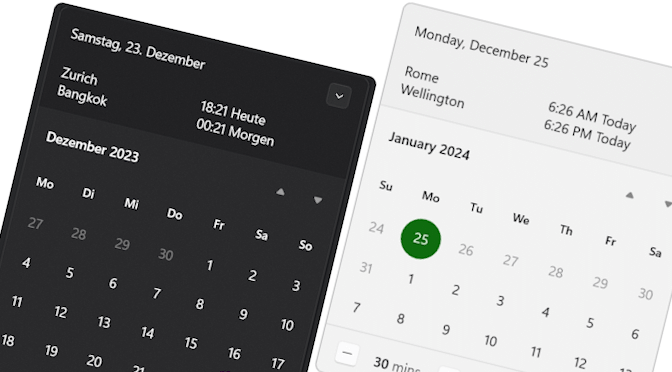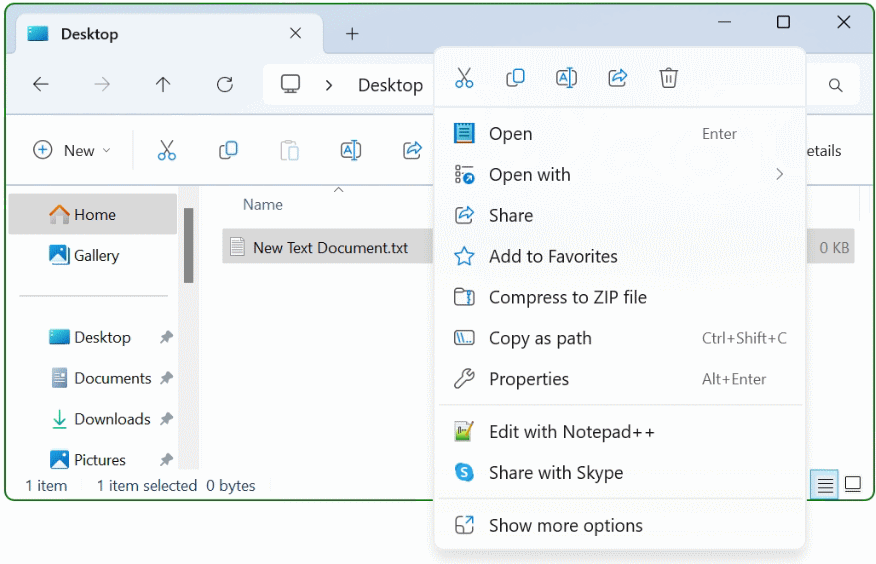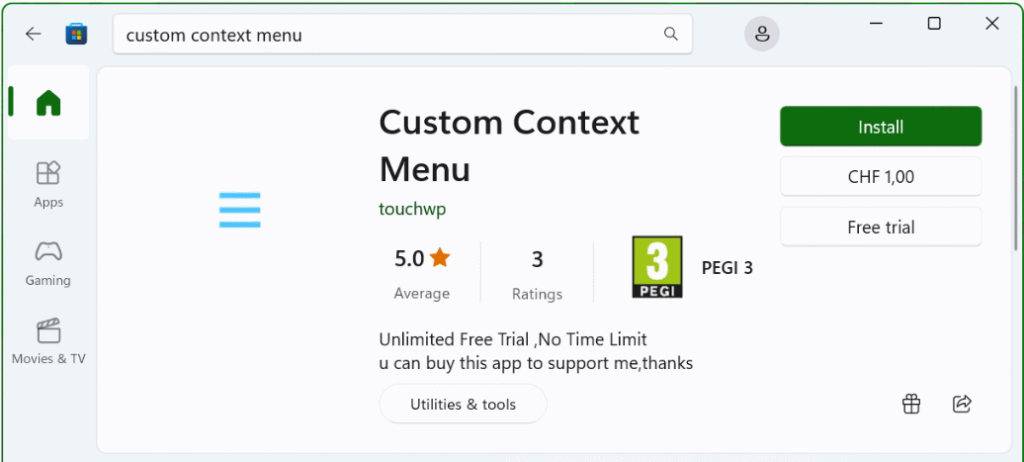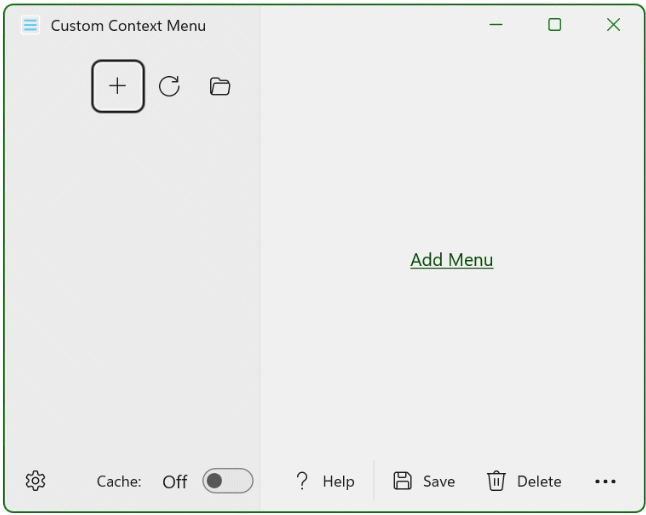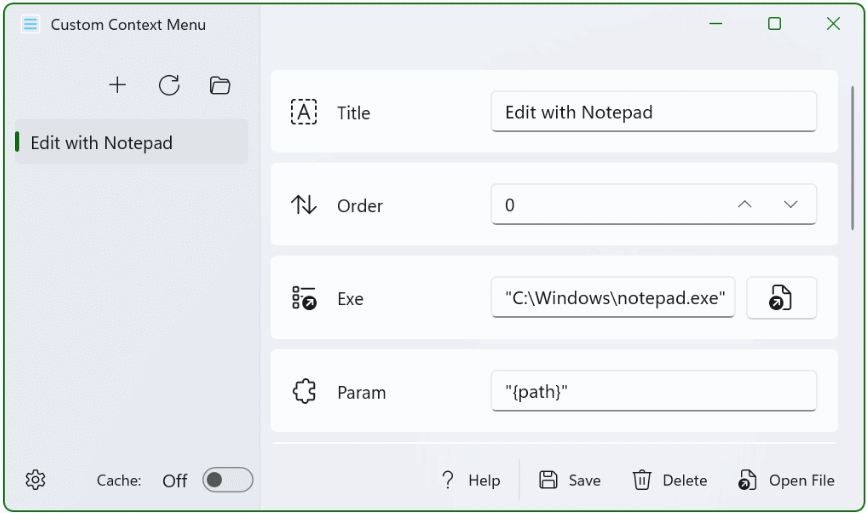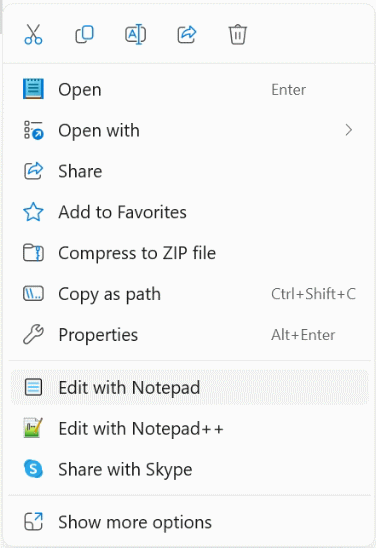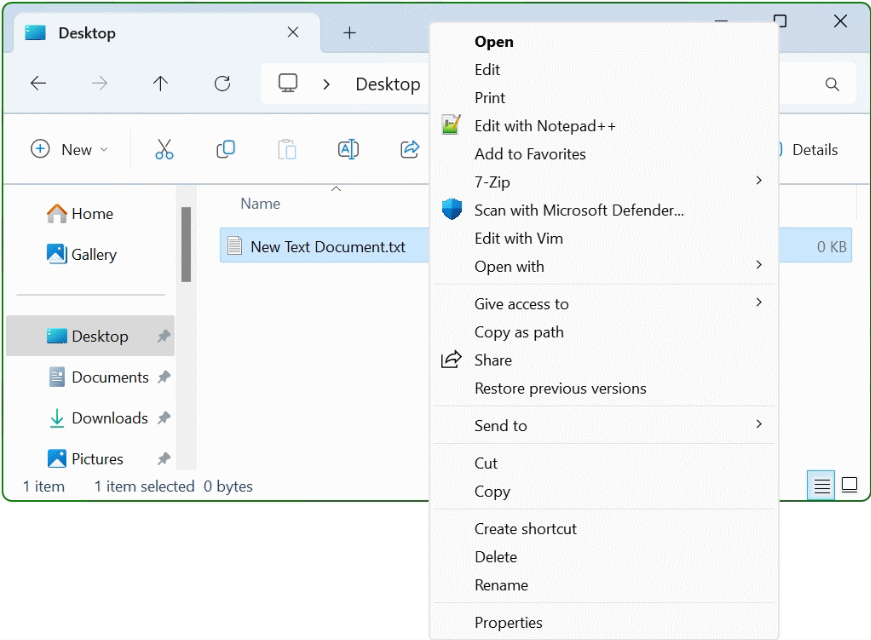The clock in the Windows 11 taskbar at the bottom right does not display the seconds. Even clicking on the date and time does not show a clock. With these settings you get the time back with seconds display, without apps and without registry hacks.
Most users don’t need a second display in their daily work. However, at the latest when you as a system administrator want to check the exact time on your laptop or desktop. It would be helpful if there was a time display with seconds indicated somewhere on the desktop. What was easy in Windows 10 by clicking on the clock at the bottom right. Windows 11 leaves users without a second display; on the clock, the seconds indication is hidden by default.
Solution: Clock with seconds display in Windows 11
There is a way to get back the clock with seconds display so that a clock with a digital time including seconds can be show in Windows 11. And all without any additional software and without tricky registry tweak.
Clock with seconds display at the bottom right of the taskbar.
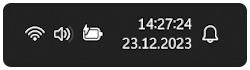
To do this, open Settings and navigate to Personalization -> Taskbar -> Taskbar behaviors (at the very bottom), enable by click the checkbox “Show seconds in system tray clock” again at the very bottom.
The time with seconds is now displayed in the taskbar system tray.
Next, press the Windows key ![]() and the R key samless on the keyboard to open the Run window.
and the R key samless on the keyboard to open the Run window.
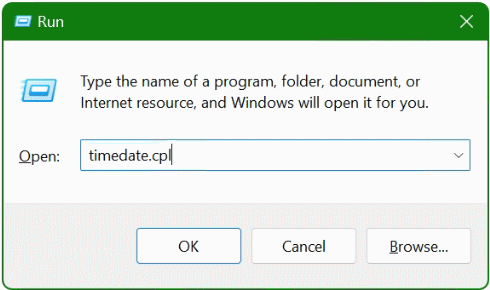
In the Run window, enter the commandtimedate.cpland click OK
Here is a real-time clock with a moving seconds, as well as the digital time including seconds. You can set the date and time using the Change date and time button.
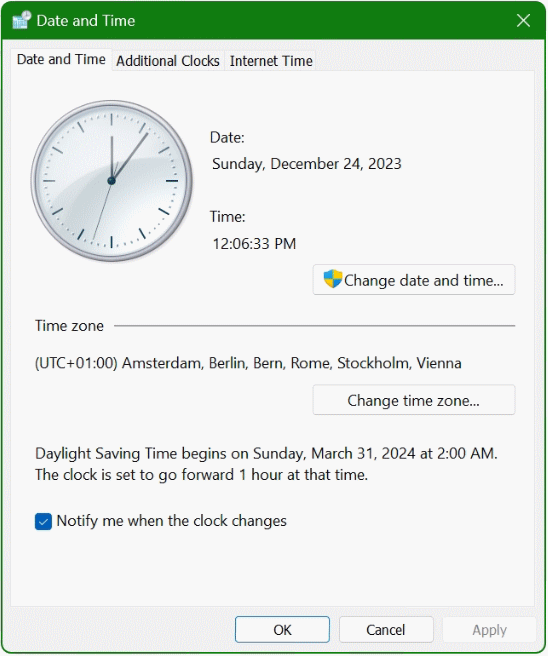
Open the Additional Clocks tab and click Show this clock, select the desired time zone if necessary and enter a display name. You can also set a second time zone.
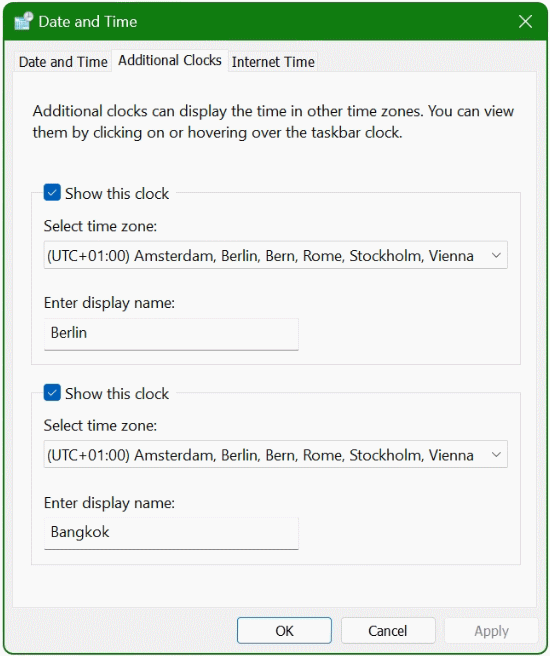
By clicking on date and time at the bottom right of the taskbar system tray, the time will now be shown above the calendar.
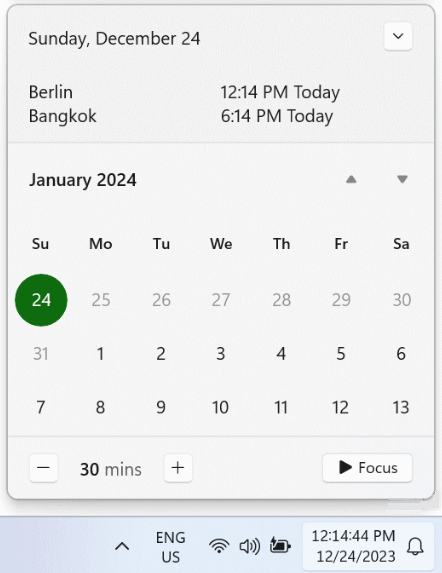
Addendum
Hint. using several time websites on the Internet. The website https://time.is/ shows the real time including the seconds display. And not the one that is set on the computer, but the actual time in the time zone. The time web service informs you when the time set in the taskbar differs from the actual time.