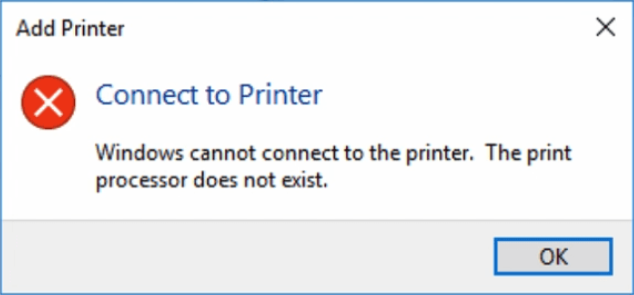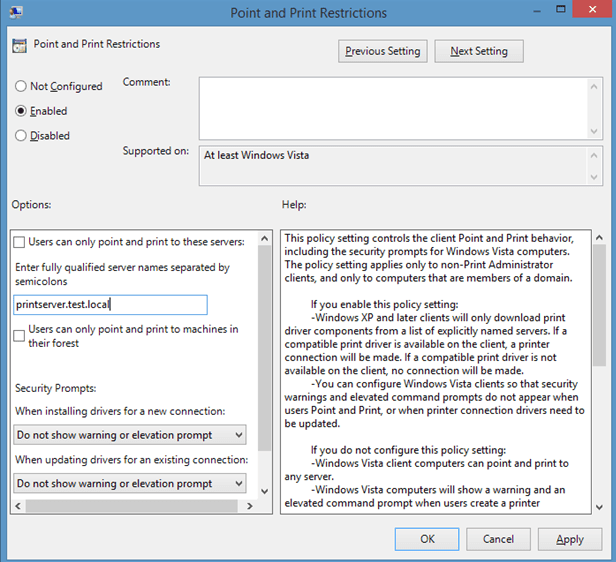Connect to Printer: Windows cannot connect to the printer. Operation failed with error 0x00004005
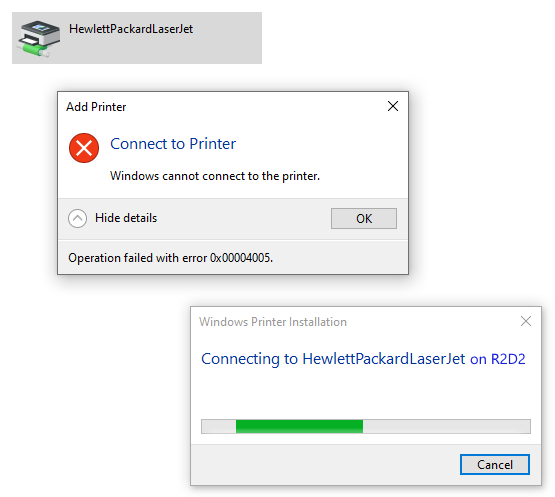
If the error occurs when adding a network printer. Printer connection cannot be established, then the printer driver must be added directly without using the printer setup wizard.
How to solving operation failed with error 0x00004005
- Click on the Start button, and choose settings.
- then select Devices and Printers & scanners.
- In the Printers window, click on the right to Print server properties, see below Related settings.
- choose the tap Drivers.
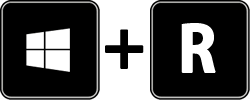
Alternatively open the old windows 7 control panel. Right click on the Start button und choose Run, or press Win+R
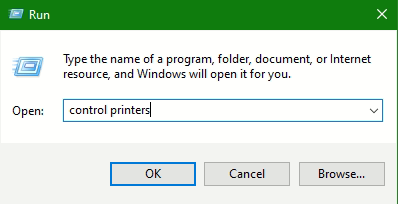
Type in control printers and click OK
Quick shortcut rundll32 printui.dll,PrintUIEntry /s /t2
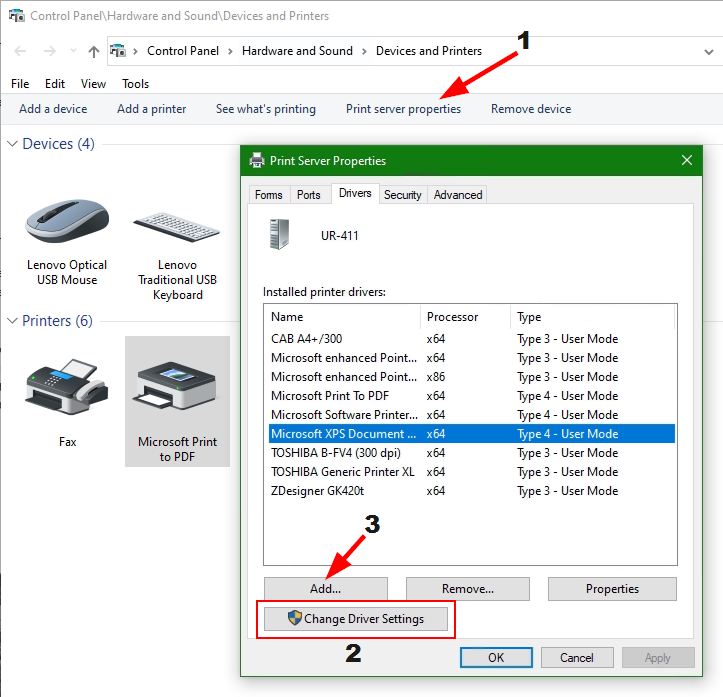
Go through the steps 1 to 3, but first select any printer so that the option Print server properties becomes active.
Now drivers for the appropriate printer can be added with click to the Add button. In the wizard with choose the path to the previously downloaded and decompressed driver package. It must point to the directory in which the printer description INF file is located. Or select your printer from the device list for which Microsoft provides certified printer drivers.
How to Adding Network Printer
When using Windows printer shares on a server, errors may occur when adding a network printer on client site, because the printer setup wizard are unable to find the printer driver. The wizard looks for a driver in the InfPath registry key, in which the directory path to the printer driver should be saved.
Path to Printer Drivers in Registry InfPath
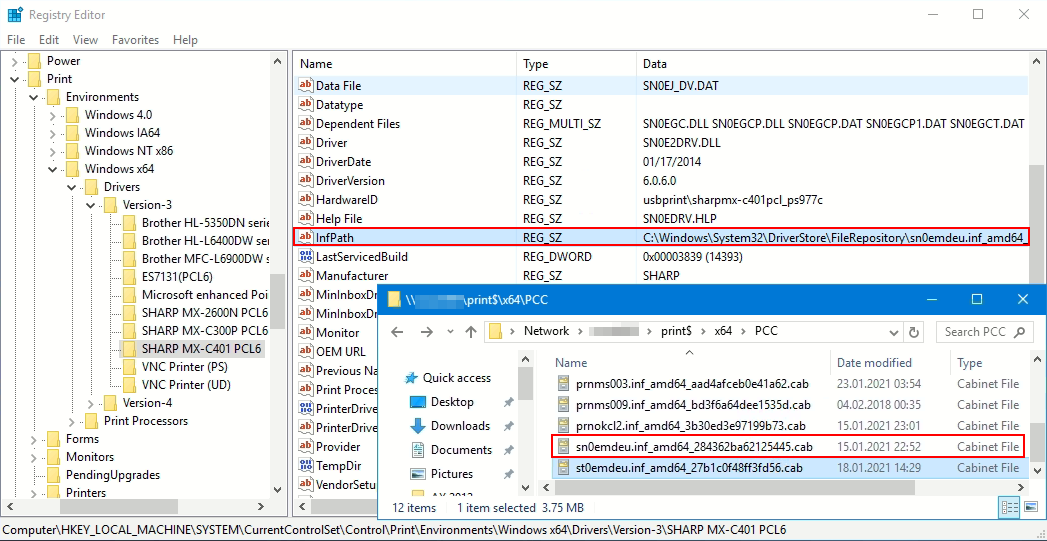
HKEY_LOCAL_MACHINE\SYSTEM\CurrentControlSet\Control\Print\Environments\Windows x64-Drivers\Version-3
Now that the path to the printer driver is no longer valid, the path must be find in the registry of the server, here in this example it is the printer Sharp MX-C401 PCL6, which includes the path to the printer driver with the INF file in the InfPath registry key, the path shown as follows:
C:\Windows\System32\DriverStore\FileRepository\sn0emdeu.inf_amd64_284362ba62125445
The path is inserted as a value in the InfPath key which is presumably empty, require admin rights to change, run regedit.exe as administrator or temporarily grant admin rights to the user.
If there is another printer on the client with the same driver, InfPath can copy this value and insert it by double-clicking InfPath on the printer with an invalid value or where the value is empty.
Adding Network Printer manually
Now open the windows administrative share print$ to the print server on the client, where the printer drivers of the server are located.
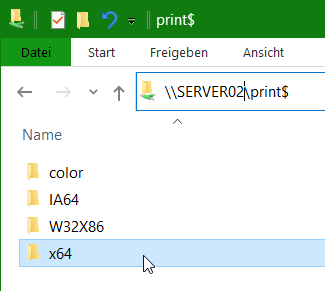
i.e. \\SERVER02\print$
Under the print share the printer drivers of the installed printers are located on the print server. In our example \\SERVER02\x64\PCC printer drivers are for the Windows 64 Bit system architecture.
Find the appropriate CAB archive file which has the same driver that is file name as the file in RegistryKey InfPath, so here sn0emdeu.inf.
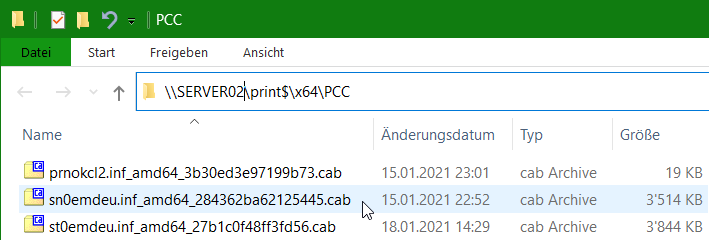
Unzip the compressed CAB archive file that matches the printer from the print- share with 7-Zip. Then copy the files to the path taken from InfPath.

Connecting and adding network printers is now possible as usual.
Another simple solution is to add a new printer where by selecting LPT1 as the port, even if LPT1 does not exist, it is re-entered correctly when the path is installed in the InfPath registry key, so that the printer connection to network printers works again, the previously installed printer on LPT1 can be deleted with Device Removal.
Conclusion
This post showing how to solve when get the message, Windows cannot connect to the printer.