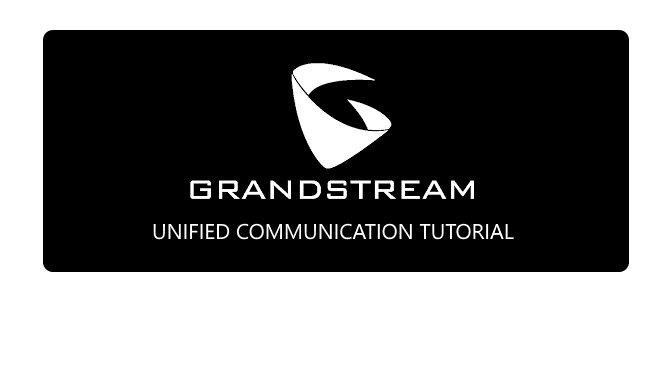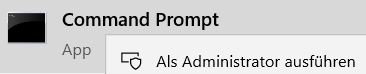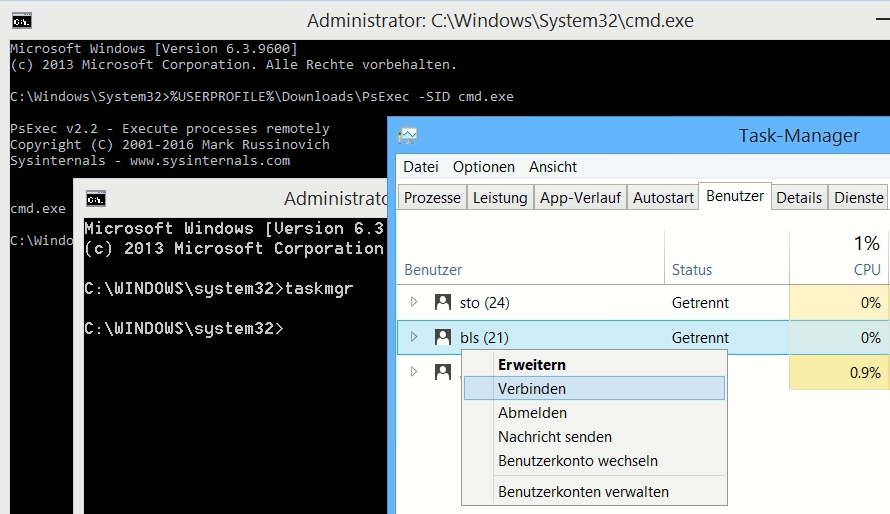This article descries the central phonebook provisioning using LDAP on a UCM IP PBX, allowing users to save, retrieve and make calls from their own contacts.
GRANDSTREAM UCM6202 UCM6208 central phonebook for contacts
The existing Phonebook of the UCM is intended for PBX, these contacts cannot be added or deleted directly. To change contacts, go to “Extensions” in the WebUI of the UCM. The read-only attributes of the corresponding elements can be edited in the extensions. The phone book is automatically updated when changes are made to the extensions. To add external contacts, users can use additional phonebooks. For these phone books, LDAP attributes can be edited and contacts can be added or deleted directly.
For the LDAP Phonebook already pre-installed on the UCM. You create an additional phone book, here in this example it is mycontacts, the X.500 Context looks like this:
ou=mycontacts,dc=pbx,dc=com
The configuration for phone books can be found in the WebUI of the UCM under System Settings – LDAP Server – LDAP Phonebook:
Click on +Add and create a new phonebook:
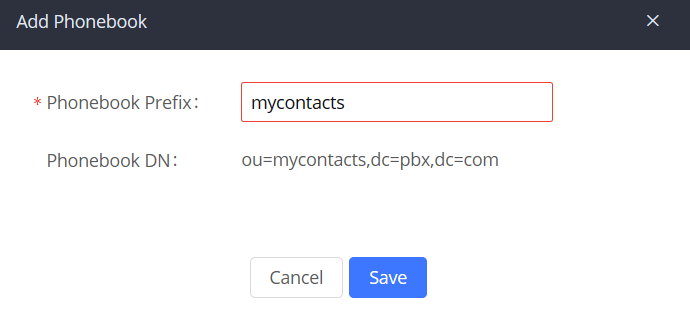
After saving, the newly created phonebook appears as follows. The prefix denotes the X.500 Distinguished Name (DN) as an object OU=mycontacts:
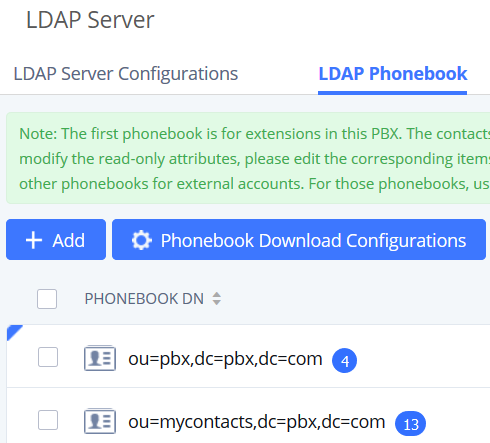
On the right you click on the editor icon to add new contacts:
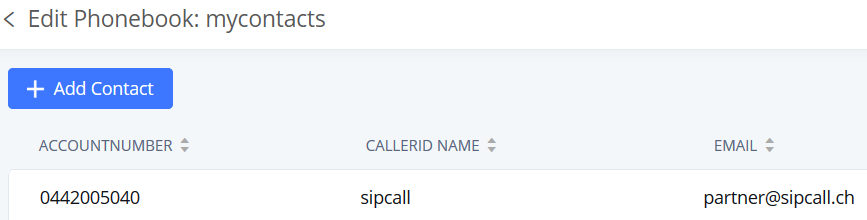
With the phone GXP21xx you go to PHONEBOOK and LDAP:
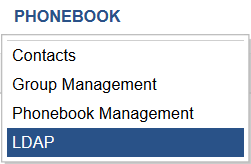
In the Server Address field you enter the IP of the UCM. In the Field Base the context, under Phonebook – LDAP: (ou=mycontacts,dc=pbx,dc=com)
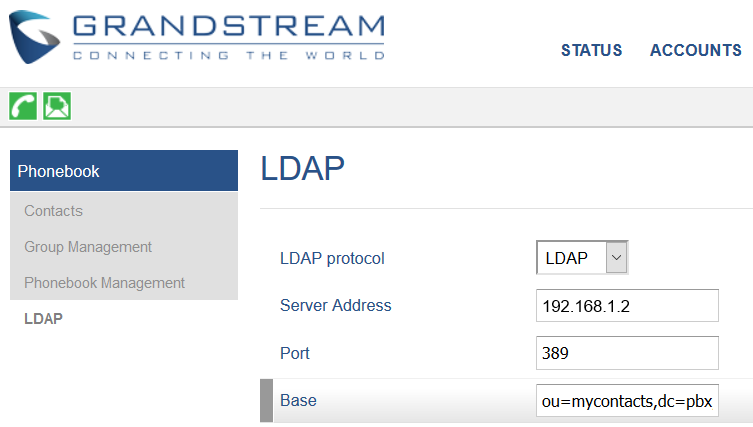
For the provisioning of the LDAP Phonebook mycontacts you go to Value-added-Features – Zero Config – Global Policy and open Contact List and activate Directory under LDAP Phonebook. Then you select the previously created Phonebook at Source, here mycontacts:
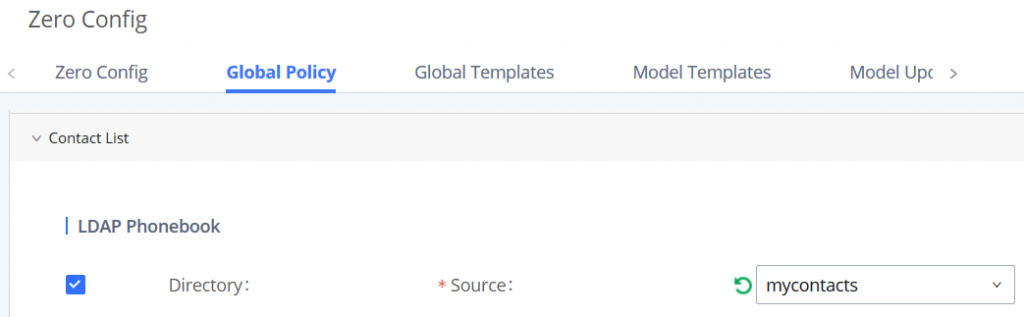
Now Zero Config will make the change for the phones by clicking update.
On the phone GXP21xx you press the directory button and select LDAP directory, you have to enter a character at min. before pressing the softkey search, e.B. with an A all contacts containing an A are listed.