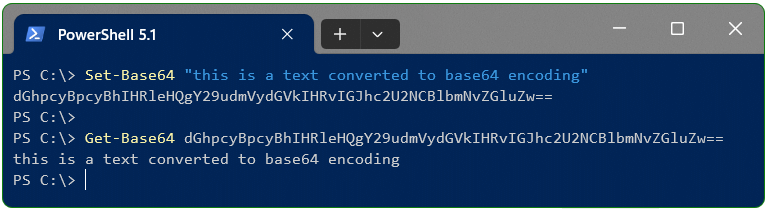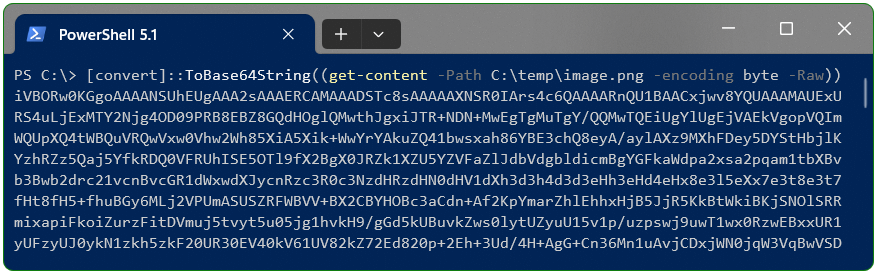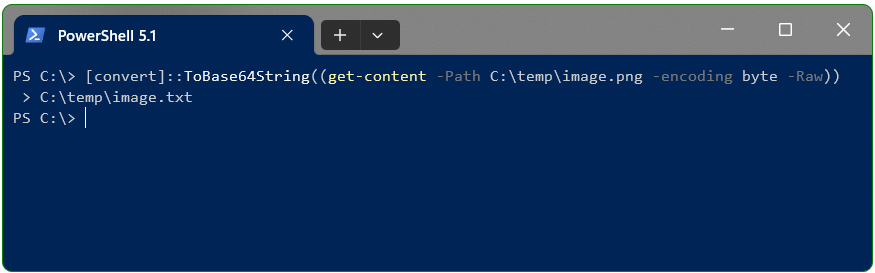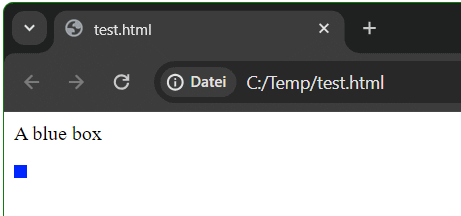In this tutorial you learn how to install Amavis with Postfix on Debian 12 and Ubuntu 22.04.
AMaViS stands for A MAil Virus Scanner and is a server-side virus scanner that is used on Unix/Linux mail servers like Postfix. The function has now been expanded to include a spam filter.
Install Amavis Postfix ClamAV SpamAssassin
Firt of all, elevate to root with ‘su -‘ or ‘sudo su -‘ and install Amavis-new with Postfix and the additional packages on Debian 12 or Ubuntu 22.04.
apt -y update
apt -y install clamav-daemon amavisd-new spamassassin postfixGet Amavis ready
Next enable the antivirus checking mode and the SPAM checking mode.
vi /etc/amavis/conf.d/15-content_filter_mode
# uncomment to enable virus scanning
@bypass_virus_checks_maps = (
\%bypass_virus_checks, \@bypass_virus_checks_acl, \$bypass_virus_checks_re);
# uncomment to enable spam checking
@bypass_spam_checks_maps = (
\%bypass_spam_checks, \@bypass_spam_checks_acl, \$bypass_spam_checks_re);Add your own domain name to the mailname for amavis configuration.
echo 'example.tld' > /etc/mailnameGet Postfix ready
Now add the smtp amavis content filter to postfix main configuration.
vi /etc/postfix/main.cf
# add to the end
content_filter=smtp-amavis:[127.0.0.1]:10024Add the amavis content filter to postfix master configuration.
vi /etc/postfix/master.cf
# add to the end
smtp-amavis unix - - n - 2 smtp
-o smtp_data_done_timeout=1200
-o smtp_send_xforward_command=yes
-o disable_dns_lookups=yes
-o max_use=20
127.0.0.1:10025 inet n - n - - smtpd
-o content_filter=
-o local_recipient_maps=
-o relay_recipient_maps=
-o smtpd_restriction_classes=
-o smtpd_client_restrictions=
-o smtpd_helo_restrictions=
-o smtpd_sender_restrictions=
-o smtpd_recipient_restrictions=permit_mynetworks,reject
-o mynetworks=127.0.0.0/8
-o strict_rfc821_envelopes=yes
-o smtpd_error_sleep_time=0
-o smtpd_soft_error_limit=1001
-o smtpd_hard_error_limit=1000Add service users to group clamav and amavis.
usermod -a -G clamav amavis
usermod -a -G amavis clamavRestart clamav-daemon, amavis, spamd and postfix to take changes.
systemctl restart clamav-daemon spamd amavis postfixYou have now installed Amavis with Postfix and SpamAssassin on Debian or Ubuntu and there is nothing else to do. It is worth checking the settings to tweak spam thresholds.
Amavis and Postfix install tweak on Debian
Check out the configuration files and documentation include example files here through installing Amavis on Debian or Ubuntu.
ls -Al /etc/amavis/conf.d
-rw-r--r-- 1 root root 1610 Feb 23 2023 01-debian
-rw-r--r-- 1 root root 927 Jan 16 21:52 05-domain_id
-rw-r--r-- 1 root root 429 Feb 23 2023 05-node_id
-rw-r--r-- 1 root root 20791 Feb 23 2023 15-av_scanners
-rw-r--r-- 1 root root 713 Jan 17 15:13 15-content_filter_mode
-rw-r--r-- 1 root root 9542 Jan 18 15:11 20-debian_defaults
-rw-r--r-- 1 root root 573 Feb 23 2023 25-amavis_helpers
-rw-r--r-- 1 root root 2130 Feb 23 2023 30-template_localization
-rw-r--r-- 1 root root 1076 Jan 18 15:07 50-userNote. if you’re not familiar with Vim, use your favorite editor such as Nano.
Set headers X-Spam-Flag X-Spam-Status
$sa_tag_level_deflt is the level at which Amavisd-new will write spam info headers such as X-Spam-Flag, X-Spam-Score and X-Spam-Status. If you would always like header info to be written to all messages, set this value to -999.
vi /etc/amavis/conf.d/50-user
$sa_tag_level_deflt = -999;Place your configuration directives here in this file. It’s worthwhile being aware of them as this is the most convenient place to tweak spam thresholds. The Amavis setting must be applied after each adjusting.
amavisd reloadHow does Amavis and Postfix work?
Let’s check Amavis and Postfix services whether they up and running.
systemctl status clamav-daemon spamd amavis postfixAmavisd listen on localhost port 10024 and Postfix (master) listen on port 10025, also spamd (perl) listen on port 783.
netstat -tulpn
Active Internet connections (only servers)
Proto Recv-Q Send-Q Local Address Foreign Address State PID/Program name
tcp 0 0 127.0.0.1:8899 0.0.0.0:* LISTEN 2895/opendkim
tcp 0 0 127.0.0.1:783 0.0.0.0:* LISTEN 6227/perl
tcp 0 0 0.0.0.0:25 0.0.0.0:* LISTEN 4208/master
tcp 0 0 127.0.0.1:10024 0.0.0.0:* LISTEN 7250/amavisd (maste
tcp 0 0 127.0.0.1:10025 0.0.0.0:* LISTEN 4208/master
tcp6 0 0 ::1:783 :::* LISTEN 6227/perl
tcp6 0 0 ::1:10024 :::* LISTEN 7250/amavisd (maste
udp 0 0 0.0.0.0:49041 0.0.0.0:* 7268/amavisd (ch1-a
udp 0 0 0.0.0.0:34142 0.0.0.0:* 7269/amavisd (ch1-aNow test that the amavisd service is listening on localhost:10024 using telnet.
telnet localhost 10024
Trying ::1...
Connected to localhost.
Escape character is.
220 [::1] ESMTP amavis service ready
ehlo localhost
250-[::1]
250-VRFY
250-PIPELINING
250-SIZE
250-ENHANCEDSTATUSCODES
250-8BITMIME
250-SMTPUTF8
250-DSN
250 XFORWARD NAME ADDR PORT PROTO HELO IDENT SOURCE
quit
221 2.0.0 [::1] amavis closing transmission channel
Connection closed by foreign host.If everything is working then you should see a successful connection similar to above.
Next to test the postfix smtpd is listening on 127.0.0.1:10025.
telnet 127.0.0.1 10025
Trying 127.0.0.1...
Connected to 127.0.0.1.
Escape character is.
220 mail.example.tld ESMTP Postfix (Debian/GNU)
ehlo localhost
250-mail.example.tld
250-PIPELINING
250-SIZE 10240000
250-ETRN
250-STARTTLS
250-ENHANCEDSTATUSCODES
250-8BITMIME
250-DSN
250-SMTPUTF8
250 CHUNKING
quit
221 2.0.0 Bye
Connection closed by foreign host.Again we should see a successful connection as shown above.
Now it’s time to send an email preferably to yourself.
echo "Subject: hello" | sendmail myself@example.tldThese action can be tracked in mail.log so you should see Passed CLEAN.
2024-01-17T16:00:57.552234+01:00 mail amavis[7269]: (07269-01) Passed CLEAN {RelayedInbound}, [127.0.0.1] <root@mail.example.tld> -> <myself@example.tld>, Message-ID: <20240117150056.7C599807BB@mail.example.tld>, mail_id: auFXC0ferXjU, Hits: 2.106, size: 674, queued_as: 7493F807B5, dkim_sd=example.tld:example.tld, 943 msNow we can test if everything is working by sending special strings to test the scanning. To do this, download the test-messages and run the command to extract the sample test messages.
perl -pe 's/./chr(ord($&)^255)/sge' <sample.tar.gz.compl | zcat | tar xvf -Use these two commands to send a sample spam and virus message.
sendmail -i myself@example.tld < sample-spam-GTUBE-junk.txt
sendmail -i myself@example.tld < sample-virus-simple.txtPlease replace “myself@example.tld” with your actual address. Check your /var/log/mail.log for the scan result from amavis and you should see something like “Passed SPAMMY” or “Blocked INFECTED (Eicar-Test-Signature)”. You can now verify your settings match your delivery expectations.
Task of AMaViS-New
AMaViS is not a virus scanner in the true sense, but rather software that was developed to integrate virus scanners into mail servers. It provides a standard interface between the Mail Transfer Agents (MTA) and the content filters so that manufacturers of mail servers and antivirus programs do not have to constantly develop new interfaces. For example, it is compatible with Postfix, sendmail or Exim. Antivirus programs that work with Amavis include AntiVir Unix, ClamAV and many more. The newer amavisd-new also offers the option of integrating SpamAssassin and other filter programs.