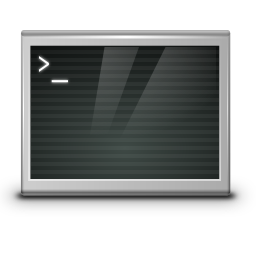Startmenü und Taskleiste in Windows 11 und 10 mit Stardock Start11 anpassen
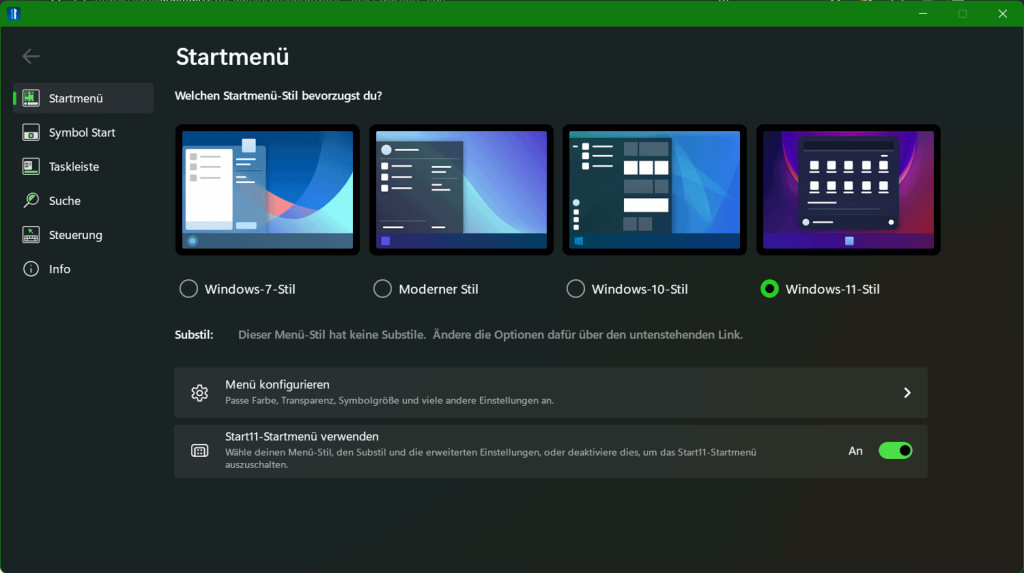
Stardock Start11 kann das Startmenü und die Taskleiste von Windows 11 und Windows 10 optisch anpassen und mit zusätzlichen Funktionen und erweiterten Features bereichern.
Es stehen verschiedene Layouts zur Auswahl und es ist vieles möglich. Beispielsweise um ein klassisches Startmenü im Stil von Windows 7 zu erhalten. Start11 bringt sogar fehlende Funktionen aus alten Windows Versionen zurück. Start11 Version 1.47 ist derzeit als kostenlose Testversion verfügbar.
Stardock Start11 installieren
Stardock Start11 kann mit dem Windows Paket Manager wie folgt bereitgestellt werden. Öffne hierzu eine Eingabeaufforderung mit Windows+R und cmd
Führe dann die folgende Befehlszeile aus.
winget install -e --id Stardock.Start11Start11 funktioniert unter Windows 11 und Windows 10 (32-Bit/64-Bit), ältere Windows Versionen werden jedoch nicht unterstützt. Nach der Installation kann die Software unter Angabe einer gültigen E-Mail-Adresse als 30-Tage-Testversion gestartet werden.
Windows 11 individueller machen
Start11 richtet sich vor allem an jene Nutzer, die mit dem Startmenü von Windows 11 nicht zufrieden sind und sich das alte Startmenü von Windows 10 oder Windows 7 zurück wünschen. Nach dem Start bietet die Software hierfür vier verschiedene Designvorlagen an. Diese können auch weiter angepasst werden und beispielsweise eine kompakte Darstellung oder einen Rasterstil verwenden.
Zusätzliche Optionen zum Anpassen
Zusätzliche Optionen ermöglichen die individuelle Anpassung von Farbe, Transparenz und anderen Eigenschaften des Startmenüs. Wenn man möchte, kann man sogar den Startknopf ändern. Auch der Taskleiste kann durch Veränderung von Transparenz, Farbe, Textur und Größe eine persönliche Note verliehen werden.
Neue Start11 Funktionen
Allerdings verändert Start11 nicht nur das Windows Design, sondern bringt auch einige nützliche Funktionen mit. Beispielsweise ist es unter Windows 11 möglich, die Taskleiste wieder am oberen Bildschirmrand zu platzieren und das stark reduzierte Kontextmenü zu erweitern. Eine separate Suchfunktion verspricht bessere Ergebnisse als die Windows-eigene Suche und kann diese auch nach Dateityp filtern und Dateiinhalte durchsuchen.
Start11 kann 30 Tage lang kostenlos und ohne Einschränkungen des Funktionsumfangs getestet werden, danach ist der Erwerb eines Lizenzschlüssels erforderlich. Die Aktivierung auf einem Gerät kostet dafür rund sieben Euro.
Weitere Alternativen
Ein ähnliches Tool gibt es mit StartAllBack. Es gibt Windows 11 das Aussehen von Windows 10 oder Windows 7 zurück. Die jeweiligen Themen können einfach gewählt werden, welches das Startmenü, die Taskleiste, Symbole und die Befehlsleiste im Windows Explorer automatisch anpasst.
StartAllBack installieren
Öffne hierzu eine Eingabeaufforderung mit Windows+R und cmd
winget install startallbackOpen-Source Taskbar11
Wenn man nur die Taskleiste an den oberen Bildschirmrand verschieben möchte. Kann dies mit dem Open-Source Tool „Taskbar11“ machen.
Die kostenlose Taskbar11 passt das Erscheinungsbild der Windows 11 Taskleiste an und platziert sie auf Wunsch wieder am oberen Bildschirmrand.
Das Open-Source Tool kann außerdem unnötige Symbole entfernen und das Verhalten der Taskleiste auf Systemen mit mehreren Monitoren optimieren. Taskbar11 ist derzeit in der Version 6.0 verfügbar.
Taskbar11 erfordert keine Installation und kann daher direkt nach dem Download ausgeführt werden. Voraussetzung ist natürlich Windows 11, daher funktioniert die Software nicht mit älteren Versionen des Betriebssystems.
Beim ersten Start muss ggf. eine Sicherheitswarnung durch den Microsoft Defender Smart Screen bestätigt werden (zuerst auf „Weitere Infos“ und dann auf „Trotzdem ausführen“ klicken).