Nagios Installation auf Raspberry Pi
Nagios Open Source Monitoring für die Überwachung komplexer IT-Infrastrukturen.
Nagios besteht aus einer Sammlung von Modulen zur Überwachung von Netzwerken, von Hosts und deren spezifischen Diensten, sowie ein Webinterface um Abfragen der gesammelten Daten darzustellen. Nagios steht unter der GNU GPL, ist also freie Software und läuft unter zahlreicher Unixoiden Betriebssysteme. Nagios ist wegen seiner großen Verbreitung auch im professionellen Einsatz ein Quasi-Standard geworden.
Nagios-Überwachung mit Raspberry
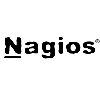
Raspberry Pi mit seinem lüfterlosen Design, den minimalen Ausmaßen und seinem geringen Stromverbrauch eignet sich der Raspberry Pi als Einplatinen-Computer hervorragend für einen Nagios-Monitoring-Server, der sich sogar selbst überwachen kann.
INSTALLATION
Die Installation von Nagios Core 4 auf dem Raspberry eigenen OS Raspbian, welches auf Debian basiert, ist unspektakulär. Hier in dieser Anleitung wird die Vorgehensweise für ein Raspberry Pi 3 Model B aufgezeigt, auf einer 32 GB microSD Card Typ Class 10, eine 16 GB microSD Card würde ebenfalls genügen.
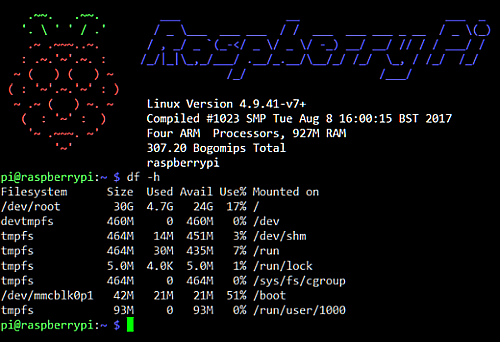
SanDisk Ultra SDHC I 16 GB bis zu 80 /Sek, Class 10 Speicherkarte.
Zur Bereitstellung von Raspbian auf einer microSD Card wird hier nicht näher eingegangen. Nach boot eines Raspbian Desktop Image, wird das LXTerminal auf dem Raspbian X-Desktop geöffnet und die root shell gestartet, bei Headless Betrieb kann mit VNCViewer eine VNC Session gestartet werden, mit der Anmeldung als Benutzer pi und dem default Passwort raspberry. Möchte man das Raspbian Minimal Image einsetzen, bietet sich die Authentifizierung über SSH zum Raspberry Pi an.
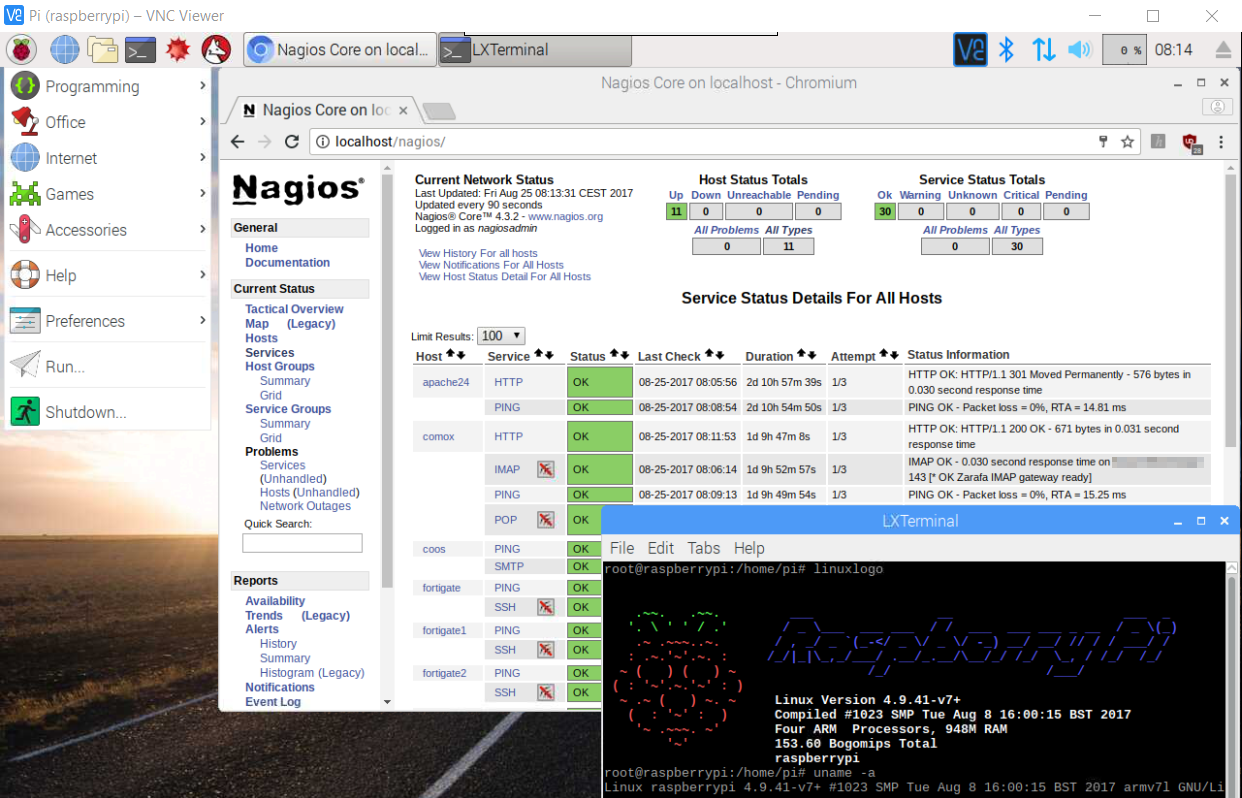
Nach der Anmeldung als User pi wollen wir root werden.
pi@raspberrypi:~ $ sudo suZunächst werden alle benötigten Pakete als Voraussetzung aus dem Repository installiert.
$ apt-get update
$ apt-get install -y autoconf gcc libc6 make wget unzip apache2 apache2-utils php5 libgd2-xpm-devHerunterladen und entpacken der Nagios Core 4 Source Pakete. Hier findet man das letzte Release, auf Github steht das Core Release sowie die Agenten und Plugins zur Verfügung.
$ cd /tmp
$ wget -O nagioscore.tar.gz https://github.com/NagiosEnterprises/nagioscore/archive/nagios-4.4.3.tar.gz
$ tar xzf nagioscore.tar.gzCompilieren
$ cd /tmp/nagioscore-nagios-4.4.3
$ ./configure --with-httpd-conf=/etc/apache2/sites-enabled
$ make allErstellen des Benutzer nagios und der Gruppe. Der Apache-Benutzer www-data wird auch der nagios-Gruppe hinzugefügt.
$ useradd nagios
$ usermod -a -G nagios www-dataDie Binaries Installieren.
$ make installDas Installieren der Service-Daemon-Dateien und das konfigurieren für den Bootvorgang.
$ make install-init
$ systemctl enable nagios.serviceInstalliert und konfiguriert die externe Befehlsdatei.
$ make install-commandmodeNun werden die * SAMPLE * Konfigurationsdateien installiert. Diese sind erforderlich, da Nagios um zu starten einige Konfigurationsdateien benötigt.
$ make install-config
Es werden die Apache-Webserver-Konfigurationsdateien installiert und die Apache-Einstellungen für Nagios konfiguriert.
$ make install-webconf
$ a2enmod rewrite
$ a2enmod cgiEs muss Port 80 für den eingehenden Datenverkehr auf der lokalen Firewall zugelassen werden, damit die Webschnittstelle von Nagios Core erreicht werden kann.
$ iptables -I INPUT -p tcp --destination-port 80 -j ACCEPT
$ apt-get install -y iptables-persistentAntworte mit ja, um die bestehenden Regeln zu speichern.
Es wird ein Apache-Benutzerkonto erstellt, damit es diesem ermöglicht wird sich bei Nagios anmelden zu können.
Der folgende Befehl erstellt ein Benutzerkonto namens nagiosadmin und es wird ein Passwort für das Konto erstellt, dieses Passwort jetzt sich merken.
$ htpasswd -c /usr/local/nagios/etc/htpasswd.users nagiosadminEs muss der Apache Webserver neu gestartet werden.
$ systemctl restart apache2.serviceNun wird Nagios Core gestartet.
$ systemctl start nagios.serviceNagios ist jetzt bereit und kann getestet werden.
https://10.10.10.84/nagios/Es kommt die Aufforderung sich mit Benutzernamen und Passwort anzumelden. Der Benutzername ist nagiosadmin (du hast ihn in einem vorherigen Schritt erstellt) und das Passwort ist das, was du zuvor angegeben hast.
Nach erfolgreicher Anmeldung erscheint die Nagios Core Web-Oberfläche. Herzlichen Glückwunsch, Du hast es geschafft.
Nagios Core ist nun installiert, zum Betrieb werden noch die Nagios Plugins benötigt. Es erscheint die Fehler Meldung: (No output on stdout) stderr: execvp(/usr/local/nagios/libexec/check_load .. das ist normal, in den folgenden Schritten werden die Standard Plugins installiert.
Plugin Installation
Zur Voraussetzung der Installation der Plugins werden folgende Pakete aus dem Repository installiert.
$ apt-get install -y autoconf gcc libc6 libmcrypt-dev make libssl-dev wget bc gawk dc build-essential snmp libnet-snmp-perl gettextDie Source Pakete herunterladen und entpacken. Auf nagios-plugins.org sind die letzten Plugin Release.
$ cd /tmp
$ wget --no-check-certificate -O nagios-plugins.tar.gz https://github.com/nagios-plugins/nagios-plugins/archive/release-2.2.1.tar.gz
$ tar zxf nagios-plugins.tar.gzPakete compilieren und installieren.
$ cd /tmp/nagios-plugins-release-2.2.1/
$ ./tools/setup
$ ./configure
$ make
$ make installGehe zu einem Host- oder Service Objekt und „Re-schedule the next check“ im Menü Commands. Der Fehler der zuvor erschien, sollte nun verschwinden und die korrekte Ausgabe wird auf dem Bildschirm angezeigt.
Die Daemon Kommandos für start / stop / restart / status.
$ systemctl start nagios.service
$ systemctl stop nagios.service
$ systemctl restart nagios.service
$ systemctl status nagios.serviceNagios Konfiguration
Nachdem nun der Nagios Core Server betriebsbereit ist, geht es an das erstellen der Konfiguration der Host und Services die Überwacht werden sollen. Unter /usr/local/nagios/etc ist die Hauptkonfiguration nagios.cfg, hier werden mit cfg_file die Pfade zu den Konfigurationsdateien definiert, in einer Datei hosts.cfg können die zu überwachenden hosts eingetragen werden.
## Default Linux Host Template ##
define host{
name linux-box ; Name of this template
use generic-host ; Inherit default values
check_period 24x7
check_interval 5
retry_interval 1
max_check_attempts 10
check_command check-host-alive
notification_period 24x7
notification_interval 30
notification_options d,r
contact_groups admins
register 0 ; DONT REGISTER THIS - ITS A TEMPLATE
}
## Default
define host{
use linux-box ; Inherit default values from a template
host_name Diskstation ; The name we're giving to this server
alias Synology ; A longer name for the server
address 10.10.10.88 ; IP address of Remote Linux host
}Soll es mehr strukturiert sein bietet sich die Möglichkeit die Host und Service Konfiguration in die Verzeichnisse printers, routers, servers, switches zu speichern, hierzu wird die Datei nagios.cfg editiert und die Kommentar Zeichen # (hash) entsprechend bei cfg_dir= entfernt.
$ vi /usr/local/nagios/etc/nagios.cfg
..
# Definitions for monitoring a Windows machine
cfg_file=/usr/local/nagios/etc/objects/windows.cfgEs werden die in den Verzeichnissen angelegten .cfg Dateien ausgelesen.
Beispiel für ein Mail und Webserver bei diesem IMAP und HTTPS überprüft wird.
define host {
use linux-server
host_name mailserver
alias Exchange
address 10.10.10.15
max_check_attempts 5
check_period 24x7
notification_interval 30
notification_period 24x7
}
define service {
use generic-service
host_name mailserver
service_description PING
check_command check_ping!100.0,20%!500.0,60%
}
define service {
use generic-service
host_name mailserver
service_description HTTPS
check_command check_tcp!443 -H 10.10.10.15 -u https://owa.banana.org
notifications_enabled 0
}
define service {
use generic-service
host_name mailserver
service_description IMAP
check_command check_imap
notifications_enabled 0
}Nach jeder Änderung wird der Nagios Server neu gestartet.
$ systemctl restart nagios.serviceEin blick in die Nagios-Log Datei kann sich lohnen.
$ tail -30 /usr/local/nagios/var/nagios.logUnter dem Verzeichnis objects findet man weitere Konfigurationsbeispiele für Linux, Windows, Printer Router und Switch.
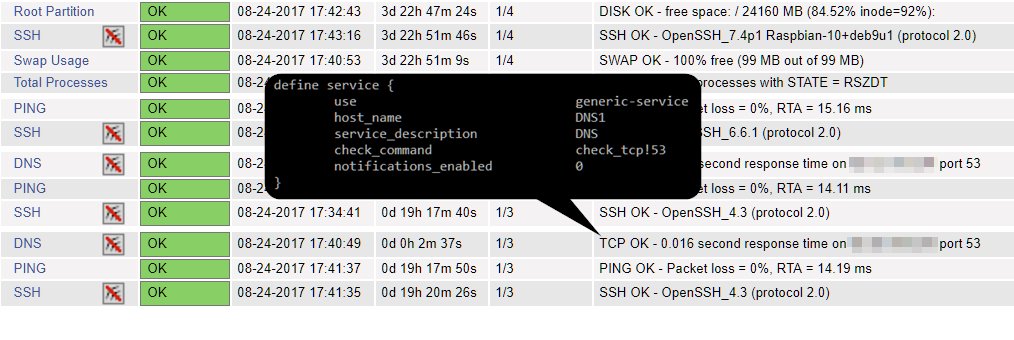
Mit Remote Agenten wie NCPA können Active Checks auf Windows und Linux Hosts ausgeführt werden, über NRDP und NRPE sind Passive Checks möglich, die werte über CPU last, Memory Nutzung, Prozesse, User und Disk Nutzung geben.
Nagios Notification
In der Datei nagios.cfg und in der Datei objects/contacts.cfg wird als Email Empfänger bei email hier in diesem Beispiel root@localhost belassen.
$ vi /usr/local/nagios/etc/objects/contacts.cfg
define contact{
contact_name nagiosadmin ; Short name of user
use generic-contact ; Inherit default values from generic-contact$
alias Nagios Admin ; Full name of user
email root@localhost ; <<***** CHANGE THIS TO YOUR EMAIL ADDRESS *$
}
In der Datei nagios.cfg bei admin_email.
$ vi /usr/local/nagios/etc/nagios.cfg
..
admin_email=root@localhostFür die Nagios Email Notification wird hier Postfix als Mail Transport Agent verwendet. Dies wie folgt installiert und konfiguriert wird.
$ sudo apt-get -y install postfixWährend der Installation wird man zur Auswahl einer MailServer Konfiguration gefragt, hier wählen wir Internet Site.
Um das senden von Email später testen zu können, wird das Paket mailutils installiert.
$ sudo apt-get -y install mailutilsDie Postfix Hauptkonfiguration main.cf wird angepasst.
$ vi /etc/postfix/main.cf
..
relayhost = mailserver.banana.orgBei relayhost wird der MailServer eingetragen dieser von Raspberry Pi erlaubt Emails zu empfangen, ist das Raspberry hinter einer Firewall mit NAT, muss beim MailServer die öffentliche IP Adresse für den Empfang berechtigt werden.
Eine Email Adresse für root einrichten, dazu wird die Datei aliases editiert.
$ vi /etc/aliases
..
root: helpdesk@banana.orgEs wird am ende eine gültige Email Adresse eingetragen, damit Mails von diesem Host zugestellt werden, hier als Beispiel ist es helpdesk@banana.org, der Doppelpunkt bei root: ist zwingend.
Die Änderungen in der Datei aliases müssen noch die Datei aliases.db erzeugen.
$ newaliasesAuch die Postfix Konfiguration muss noch eingelesen und aktiviert werden.
$ postfix reloadjetzt den Email Versand von Raspberry Pi testen, dies lässt sich wie folgt ausführen.
$ echo "hello from raspberry pi" | mail -s hello rootDas Email sollte nun im Posteingang von helpdesk@banana.org ankommen sein.
Hier kann auch das Email Log-Protokoll weiter Aufschluss geben.
$ tail /var/log/mail.logGibt der Sendeversuch den status=bounced zurück, ist der Empfang auf dem Mailer noch nicht berechtigt. Bei Exchange muss die IP Adresse des Raspberry Pi beim Empfangsconnector im FrontendTransport unter Bereichsdefinition bei E-Mail von Servern mit diesen Remote-IP-Adressen empfangen, eingetragen sein. Für Postfix muss in main.cf eine smtpd_client_restrictions direktive existieren.
smtpd_client_restrictions =
smtpd_recipient_restrictions =
check_client_access hash:/etc/postfix/client_access,Die Datei client_access beinhaltet die IP Adresse des Raspberry Pi.
# Raspberry Pi Nagios
10.10.10.84 okDie Postfix Datenbank muss noch generiert werden.
$ postmap /etc/postfix/client_accessWerden die SMTP Anfragen vom Mailer akzeptiert, kann der Queue Prozess und die Zustellung erfolgen.

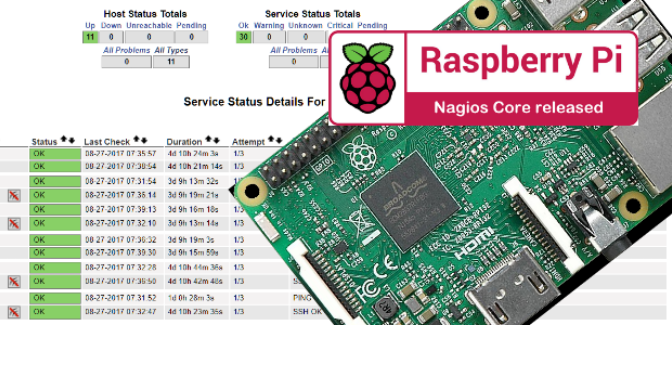
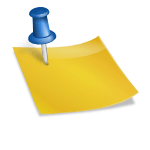
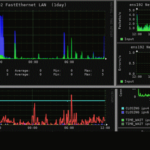
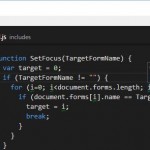
Herzlichen Dank für das Tutorial.
Hat bei mir Ende November 2017 wunderbar funktioniert.
Einzige erforderliche Anpassung war ganz am Anfang:
– statt „php5“ musste ich „php“ installieren.
Danke für den Hinweis :-)
Hi!
Tolle Anleitung, vielen Dank dafür!
Auf meinem Raspi gab es aber ein Problem beim Starten des Service.
Starting nagios:ERROR: Could not create or update ‚/usr/local/nagios/var/nagios.configtest‘
Scheint ein Bug zu sein, wenn ich den Post im Support Forum richtig deute:
https://support.nagios.com/forum/viewtopic.php?f=7&t=45388&start=10
Deaktivieren des configcheck hilft als Workaround :-)
Hi Sven
Danke für dein Feedback, gemäss dem Post scheint es ein Fehler zu geben, kann ich allerdings nicht reproduzieren!
Wichtig ist das folgende rechte gesetzt sind:
-rw-r--r-- 1 nagios nagios 34 Oct 1 09:24 /usr/local/nagios/var/nagios.configtest