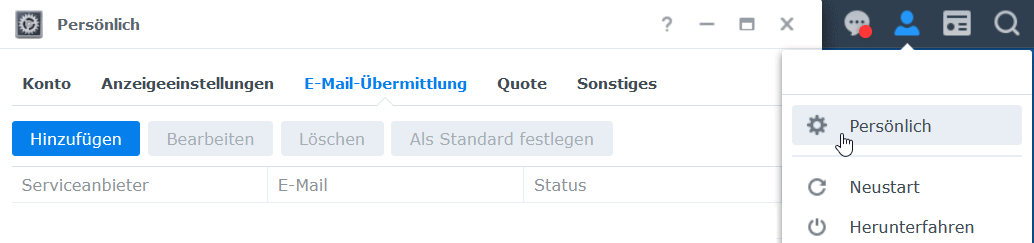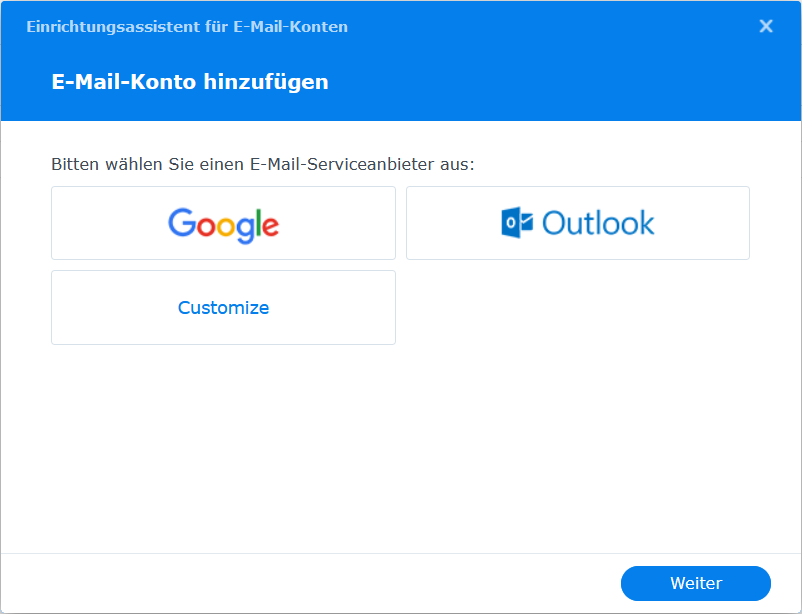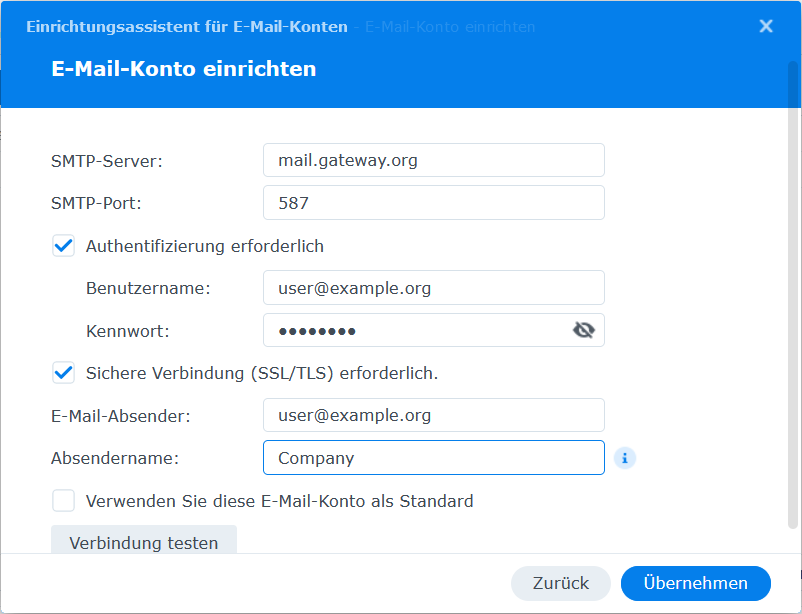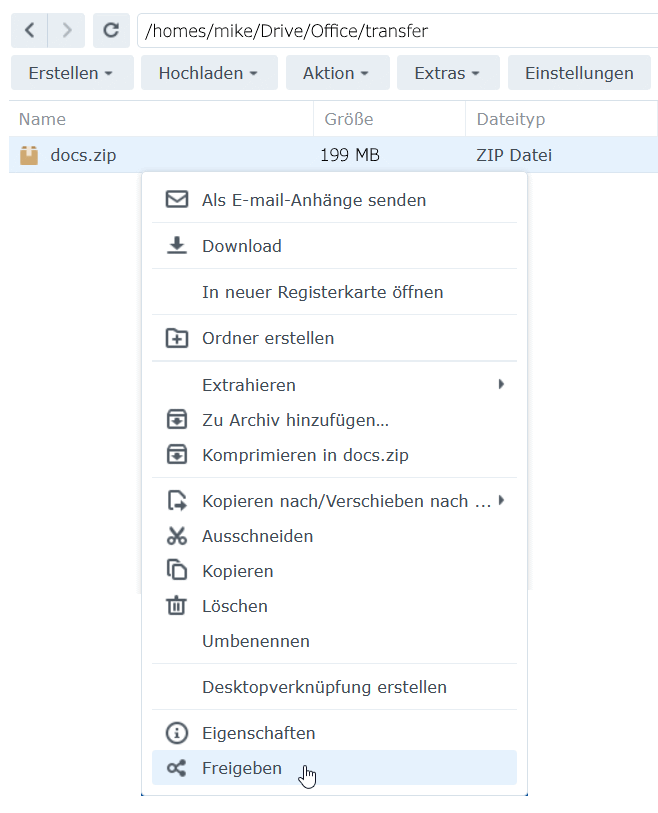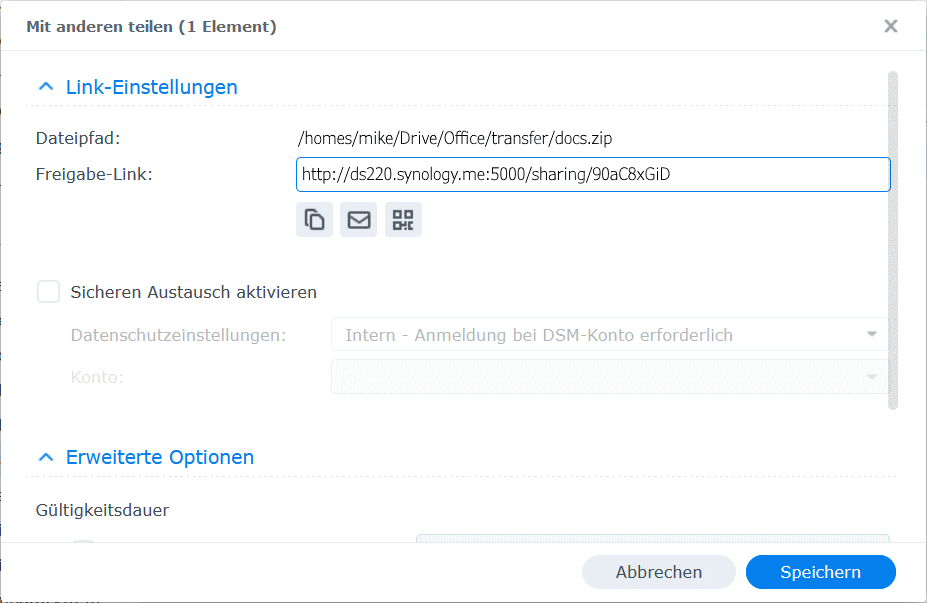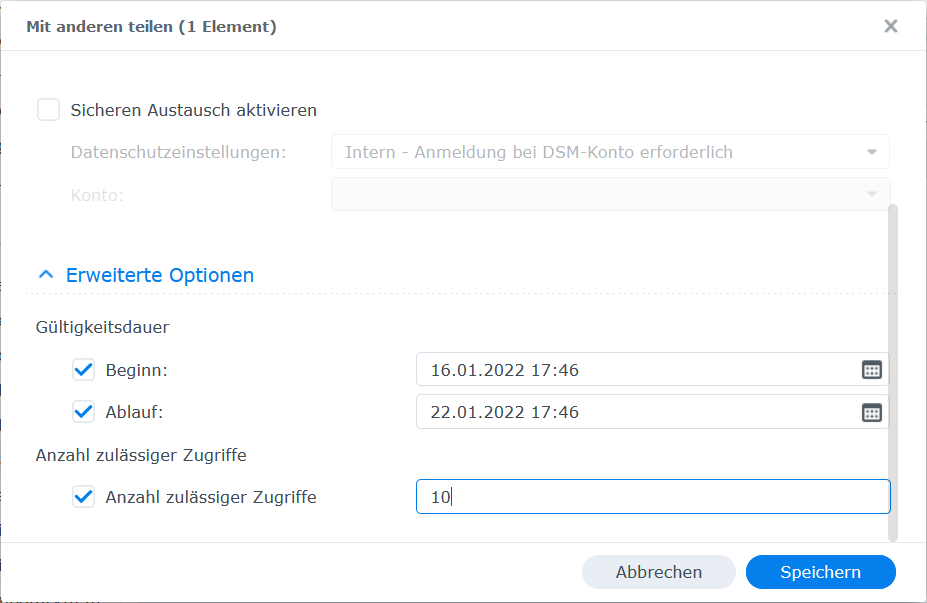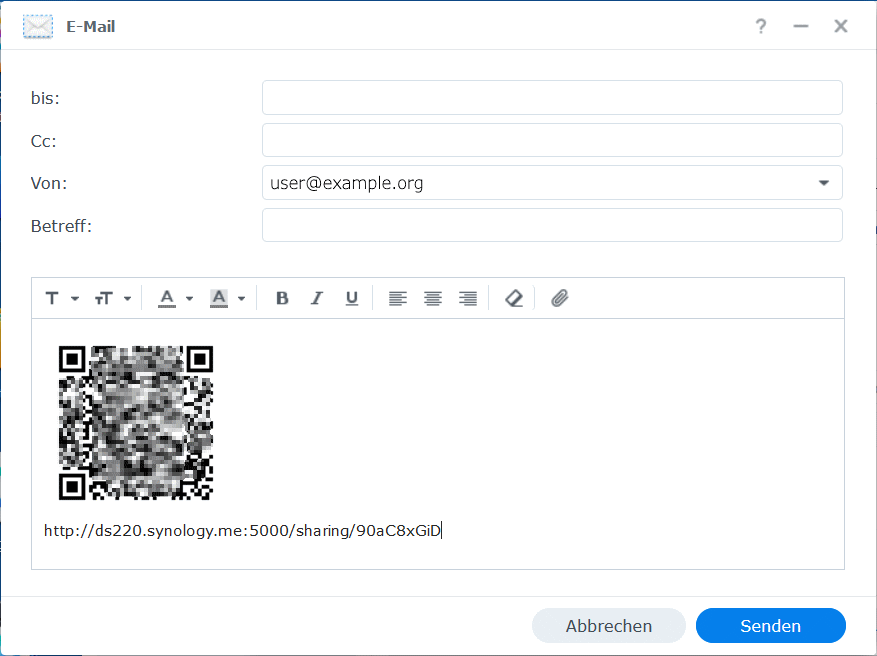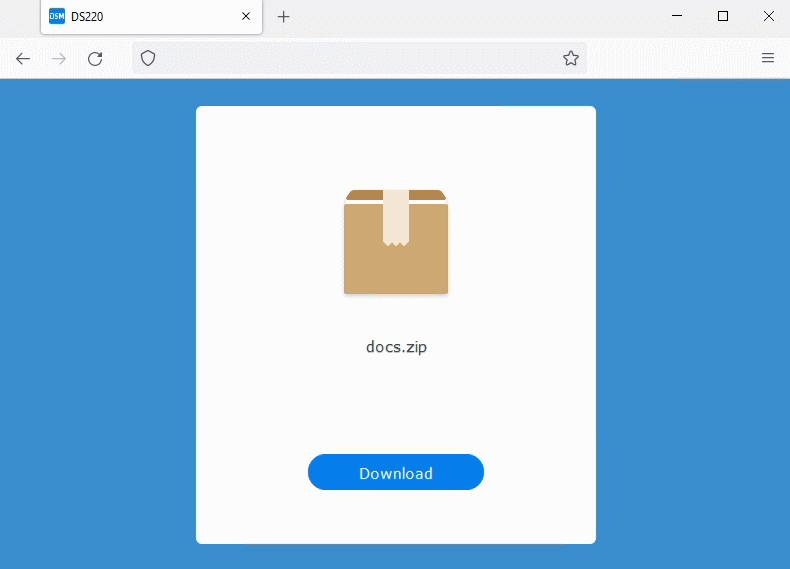Active Backup for Business ist eine komplette Datensicherungslösung unter Synology DSM. Für Unternehmen, die den Schutz über verschiedene IT-Umgebungen hinweg zentralisieren möchten. Dazu gehören virtualisierte Umgebungen, physische Server, Dateiserver sowie PCs. Administratoren können den gewünschten Schutz über die zentralisierte Admin-Konsole übersichtlich implementieren.
Einen Dateiserver hinzufügen:
Bevor eine Sicherungsaufgabe für einen Dateiserver erstellt werden kann, muss erst eine Verbindung zum Dateiserver hergestellt werden. Gehe wie folgt vor, um einen Dateiserver hinzuzufügen.
- Gehe zu Dateiserver > Dateiserver und klicke auf Server hinzufügen, um die Verbindung zu einem Dateiserver herzustellen.
- Wähle ein Servertyp aus und klicke auf Weiter.
- Gib je nach gewählten Servertyp die folgenden Serverinformationen ein und klicke auf Übernehmen.
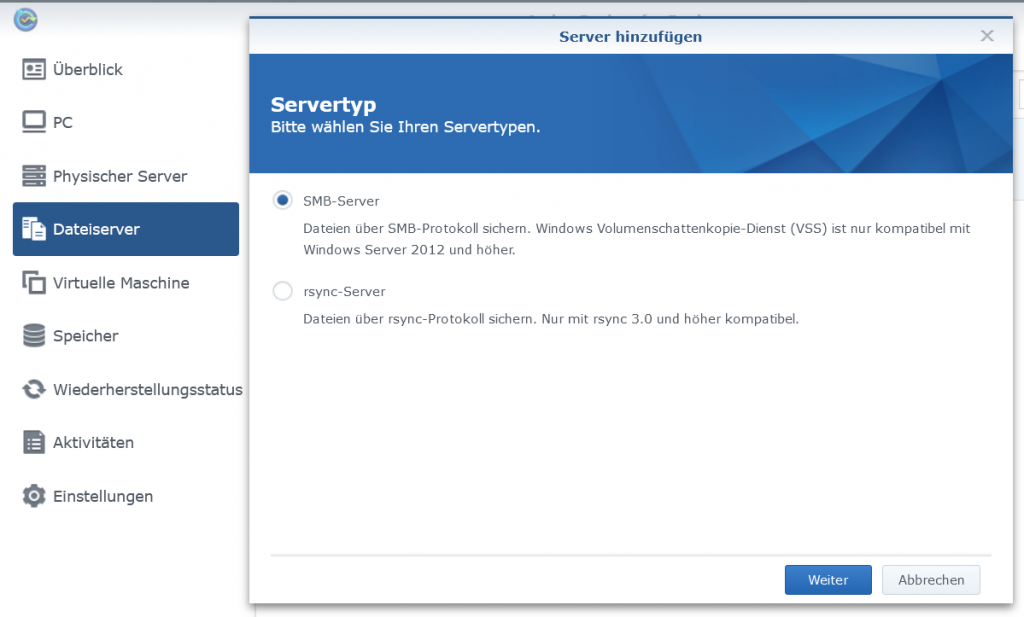
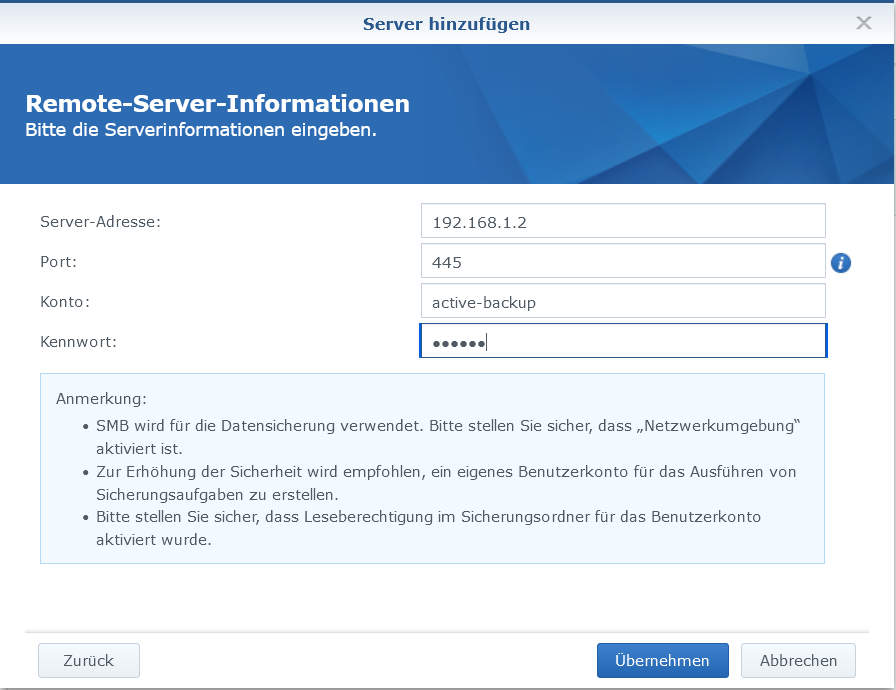
Eine Sicherungsaufgabe erstellen:
- Wähle unter Dateiserver > Dateiserver den Dateiserver aus, diesen man sichern möchte, und klicke auf Aufgabe erstellen.
- Wähle ein Sicherungsmodus:
- Mehrere Versionen: Bei jeder Ausführung der Aufgabe wird eine neue Version der Änderungen an der Quelle vollständig in einen neuen Ordner im Ziel kopiert. Anmerkung: Bei Linux-Quellen kann ein Block-Transfer zu einer späteren Phase der Einrichtung konfiguriert werden.
- Spiegeln: Bei jeder Ausführung der Ausgabe werden alle Änderungen am Quellordner zum Ziel kopiert und die bestehende Datei wird überschrieben, sodass die Quelle im Zielordner vollständig gespiegelt wird.
- Inkrementell: Bei jeder Ausführung der Aufgabe werden neu hinzugefügte und geänderte Quelldateien zum Ziel kopiert und die vorherige Version der Datei wird überschrieben.
- Klicke auf Weiter, um fortzufahren.
- Gib mit einem der folgenden vier Status an, was übertragen werden soll:
- Klicke auf Weiter, um fortzufahren.
- Gib den Aufgabennamen und den Lokalen Pfad ein und richte einen Zeitplan für die Sicherungsaufgabe ein. Wenn rsync-Sicherung konfiguriert wurde, hat man die Möglichkeit, die Bandbreite zu konfigurieren sowie Komprimierung und Block-Transfer zu aktivieren.
- Wenn Mehrere Versionen als Sicherungsmodus ausgewählt wurde, hat man die Möglichkeit, eine Aufbewahrungsrichtlinie einzurichten, um Sicherungsversionen durch automatisches Löschen nicht mehr benötigter Versionen zu verwalten und möglicherweise Speicherplatz frei zu machen.
Active Backup for Business Optionen
- Anzahl der zu behaltenden letzten Versionen: Gibt die Anzahl der letzten Versionen an, die behalten werden sollen.
- Alle Versionen behalten für: Alle innerhalb einer bestimmten Anzahl von Tagen gesicherten Versionen werden behalten.
- Erweiterte Aufbewahrungsrichtlinie: Versionen können für längere Zeit behalten werden, es kann jedoch gleichzeitig Speicherplatz gespart werden. Klicke auf Regeln festlegen, um die Aufbewahrungsregeln zu bearbeiten.
- Es können mehrere Regeln festlegt werden um Aufbewahrungsrichtlinien nach Bedarf individuell anzupassen.
- Gibt die Tage an, an denen alle gesicherten Versionen behalten werden.
- Mit der erweiterten Aufbewahrungsrichtlinie können auch die letzten Versionen einer anderen Zeitspanne für bestimmte Zeiträume behalten werden. Mit wählen, wie lange die täglichen, wöchentlichen und jährlichen Versionen im System behalten werden sollen. Beispiel: Die Option Letzte Version der Woche für 7 Wochen behalten bedeutet, dass das System die letzte in einer Woche erstellte Version sieben Wochen lang aufbewahrt wird.
- Es müssen auch die Anzahl der zu behaltenden letzten Versionen festlegt werden. Wenn weniger Versionen als die angegebene Zahl vorhanden ist, wird die Aufbewahrungsrichtlinie nicht wirksam. Es handelt sich dabei um ein Pflichtfeld.
- Die erweiterte Aufbewahrungsrichtlinie nutzt den GFS-Aufbewahrungsmechanismus („Grandfather-Father-Son“).
- Eine Version kann gleichzeitig mehr als einer Aufbewahrungsregel entsprechen. Beispiel: Eine Version kann gleichzeitig entsprechend einer wöchentlichen und täglichen Aufbewahrungsregel behalten werden.
- Es können mehrere Regeln festlegt werden um Aufbewahrungsrichtlinien nach Bedarf individuell anzupassen.