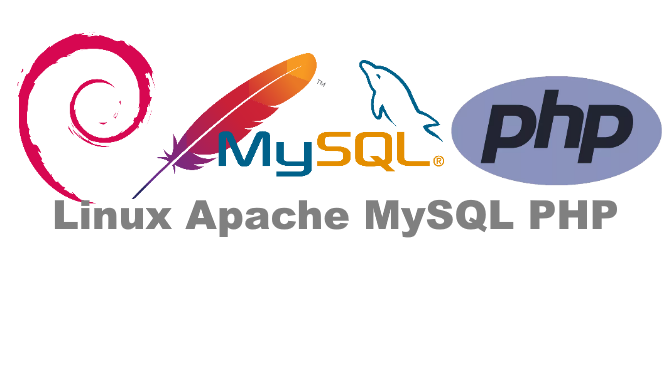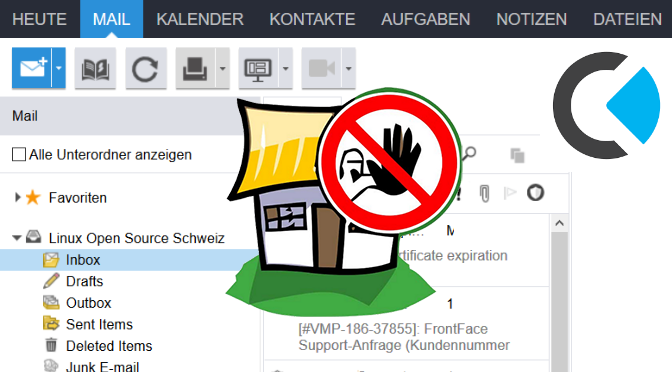Voraussichtliche Lesedauer: 9 Minuten
LAMP ist eine auf Open-Source basierte Kombination aus Software, die als LAMP Stack zusammen installiert wird, damit ein Debian Server dynamische Webseiten und Web-Apps hosten kann. LAMP ist das Akronym für Linux Apache MySQL PHP, dass für Linux mit dem Apache Webserver, der MySQL-Datenbank und PHP für die dynamische Verarbeitung von Webseiten steht.
Installation LAMP Stack auf Debian Server

LAMP Installation für Debian Server
phpMyAdmin installieren
Debian Web Server absichern und härten
FTP-Server Installation mit vsftpd
Schutz gegen DoS Angriffe mit Fail2ban
Apache Virtual Host für eine Domain erstellen
In diesem Tutorial wird der LAMP Stack auf einem Debian 10 (buster) als Web Server komplett mit Apache/2.4, MariaDB 10, PHP 7.4 und vsftpd sowie Fail2ban und allen erforderlichen Pakete installiert und konfiguriert. Der geschätzte Zeitaufwand der Installation beträgt etwa 10 Minuten, am Ende steht ein Webserver für Content-Management-Systeme bereit. Neu erstellte Benutzer für den FTP Zugang werden automatisch zu chroot der eigenen DocumentRoot.
LAMP Stack Debian Server Installation
Wir sind auf einem Debian 10 Linux als root eingelggt, wie immer wird erst Update durchgeführt, bevor weitere Pakete installiert werden.
apt updateErst werden benötigte Pakte als voraussetzung zur weiteren Installation bereitgestellt.
apt install ca-certificates apt-transport-https lsb-release gnupg curl vim unzip -yDas Debian Repository enthält nicht die neusten PHP Versionen, daher verwenden wir das Sury Repository.
wget -q https://packages.sury.org/php/apt.gpg -O- | apt-key add -
echo "deb https://packages.sury.org/php/ $(lsb_release -sc) main" | tee /etc/apt/sources.list.d/php.listErneut den Paketindex aktualisieren.
apt updateNun den Apache 2 Webserver auf dem Debian Server installieren.
apt install apache2 -yDie von den meisten CMS benötigten Tools und Bibliotheken zum LAMP Stack auch gleich auf dem Debian Server installieren.
apt install php7.4 php7.4-cli php7.4-common php7.4-curl php7.4-gd php7.4-intl php7.4-json php7.4-mbstring php7.4-mysql php7.4-opcache php7.4-readline php7.4-xml php7.4-xsl php7.4-zip php7.4-bz2 libapache2-mod-php7.4 -ySoll auf dem Debian Server mit LAMP Stack eine neuere PHP Version installiert werden, geht es hier zum PHP Upgrade Beitrag.
Als nächstes wird der MariaDB-Server installiert.
apt install mariadb-server mariadb-client -yNun geben wir den Befehl ein, um die Konfiguration des MariaDB-Servers abzuschließen.
mysql_secure_installationBei der ersten Abfrage des aktuellen Passworts muss man nichts eingeben, sondern einfach die Enter-Taste drücken. Bestätige die nächste Frage bzgl. der Änderung des Root-Passworts mit Enter. Nun wird ein Passwort für den Root-Benutzer des MariaDB-Servers vergeben (nicht der Linux root User). Während der Eingabe erscheinen keine Zeichen, das ist normal. Bestätige alle folgenden Fragen (Löschung des anonymen Benutzers, Verbieten des externen Root-Logins aus Sicherheitsgründen, Entfernen der Testdatenbank und Aktualisieren der Rechte) ebenfalls mit Enter. Danach ist der MariaDB-Server fertig installiert und konfiguriert.
phpMyAdmin installieren
Jetzt wechseln wir mit dem Befehl cd /usr/share das Verzeichnis, in diesem phpMyAdmin installiert wird.
Um phpMyAdmin herunterzuladen, führen wir nun wget aus.
wget https://www.phpmyadmin.net/downloads/phpMyAdmin-latest-all-languages.zip -O phpmyadmin.zipEntpacke das soeben heruntergeladene Archiv wie folgt.
unzip phpmyadmin.zipNach dem entpacken entferne nun das heruntergeladene Archiv.
rm phpmyadmin.zipAnschließend muss der Name des entpackten Verzeichnis zu phpmyadmin umbenannt werden, mit folgendem Befehl.
mv phpMyAdmin-*-all-languages phpmyadminWir vergeben anschließend die benötigten Rechte auf das phpMyAdmin-Verzeichnis mithilfe des Befehls.
chmod -R 0755 phpmyadminJetzt noch die Datei config.sample.inc.php ubenennen zu config.inc.php.
mv /usr/share/phpmyadmin/config.sample.inc.php /usr/share/phpmyadmin/config.inc.phpErstellen wir nun eine Apache2-Konfigurationsdatei für phpMyAdmin, mit Copy & Paste der folgenden Zeilen.
cat <<EOF> /etc/apache2/conf-available/phpmyadmin.conf
# phpMyAdmin Apache configuration
Alias /phpmyadmin /usr/share/phpmyadmin
<Directory /usr/share/phpmyadmin>
Options SymLinksIfOwnerMatch
DirectoryIndex index.php
</Directory>
# Disallow web access to directories that don't need it
<Directory /usr/share/phpmyadmin/templates>
Require all denied
</Directory>
<Directory /usr/share/phpmyadmin/libraries>
Require all denied
</Directory>
<Directory /usr/share/phpmyadmin/setup/lib>
Require all denied
</Directory>
EOFAlle Zeilen in der Codebox mit Copy paste einfügen (cat – EOF).
Die soeben hinzugefügte Apache2-Konfigurationsdatei Aktivieren.
a2enconf phpmyadminUnd das Neuladen des Apache2-Webservers durchführen.
systemctl reload apache2Erstelle das temporäre Verzeichnis, welches phpMyAdmin benötigt.
mkdir /usr/share/phpmyadmin/tmp/Und vergebe dem Webserver-Benutzer nun die benötigten Besitzerrechte für dieses temporäre Verzeichnis.
chown -R www-data:www-data /usr/share/phpmyadmin/tmp/Es ist aus Sicherheitsgründen die Passwort-Authentifizierung beim MariaDB-Server nicht mehr empfohlen, um sich direkt als Root-Nutzer anzumelden (z.B. über phpMyAdmin).
Ein zusätzlichen Benutzer mit allen Rechten anlegen, dazu melden wir uns mit dem MySQL-Client am MariaDB-Server an.
mysql -u rootWenn bis hier alles klappte, bist Du jetzt im MySQL (MariaDB) Prompt.
MariaDB [(none)]>Und führen jetzt die folgenden SQL Befehle aus um den MariaDB-Benutzer zu erstellen und ihm die Rechte zu erteilen.
CREATE USER 'username'@'localhost' IDENTIFIED BY 'password';
GRANT ALL PRIVILEGES ON *.* TO 'username'@'localhost' WITH GRANT OPTION;
FLUSH PRIVILEGES;Ersetze hierbei „username“ und „password“ durch den gewünschten Benutzernamen und ein Passwort. Beende die MariaDB-Konsole abschließend mit exit.
MariaDB [(none)]> exitJetzt kann man sich mit dem neu erstellten Benutzer am MariaDB-Server anmelden (z.B. auch über phpMyAdmin).
http://192.168.2.12/phpmyadminFertig – der Apache2-Webserver inkl. PHP 7.4, MariaDB-Server und phpMyAdmin ist nun einsatzbereit. Das phpMyAdmin-WebUI wird erreichet, indem man nach der IP-Adresse oder des FQDN im Browser /phpmyadmin anhängt.
Hinweis. Bei der ersten Anmeldung in phpMyAdmin wird man eine Fehlermeldung am unteren Seitenrand sehen.
Ab sofort muss ein geheimes Passwort zur Verschlüsselung in der Konfigurationsdatei gesetzt werden (blowfish_secret).
Abhilfe schaft eine Passphrase die in der Datei config.inc.php bei $cfg['blowfish_secret'] eingefügt wird. Hier ein Beispiel:
vi /usr/share/phpmyadmin/config.inc.php
$cfg['blowfish_secret'] = 'ttTo4Zhy6zEOdUatH6vcOQFbXpnnM/WmOZpO1bM9BH2R7i4WZJVpdBntcsvSDVlM'; /* YOU MUST FILL IN THIS FOR COOKIE AUTH! */Hinweis: Wenn man zum editieren vim nutzt, bemerkt man das nach eingabe zum insert mode beim text einfügen mit der rechten Maustaste sich der blockwise Visual mode aktiviert — (insert) VISUAL — das sich als unerwünscht zeigt, das kleine Malheur kann aber schnell behoben werden, indem man die Maussteuerung für vim deaktiviert, erstelle hierzu die Datei mit echo "set mouse-=a" > ~/.vimrc
Tipp! Eine Passphrase erzeugen ist einfach wie folgende Befehlszeile zeigt. Beispiel mit 48 Zeichen lange zufällige Zeichenkette.
openssl rand -base64 48
ttTo4Zhy6zEOdUatH6vcOQFbXpnnM/WmOZpO1bM9BH2R7i4WZJVpdBntcsvSDVlM
# oder andere 48 Zeichen
date +%s | sha256sum | base64 | head -c 48 ; echo
MjhhMGUwMjYyYjljNWI2MjFiMGZmNmQ5MjdiYjY2MGE2YWNlDebian Web Server absichern und härten
Als erstes wird die Kernel Firewall für den Debian Server mit dem LAMP Stack Webserver konfiguriert, es sollen nur die erforderlichen Services eingehend erlaubt werden. Bei Debian ist standardmässig nach der Installation die ufw (Uncomplicated Firewall) aktiviert. Die für den Webserver benötigten Ports werden wie folgt geöffnet.
ufw reset
ufw allow "WWW Full"
ufw allow 20/tcp
ufw allow 21/tcp
ufw allow 22/tcp
ufw allow 40000:50000/tcp
ufw default allow outgoing
ufw default deny incoming
ufw enableMit den folgenden Befehlen können die Firewall Regeln abgefragt werden um die Konfiguration zu überprüfen.
ufw status verbose
iptables -vnL
iptables -SFirewalld anstelle von ufw
Wird für Debian das firewalld Paket beforzugt, kann mit ufw disable diese deaktiviert werden, und firewalld installiert werden.
apt instll firewalld -yBei Debian müssen für firewalld die Links geändert werden.
update-alternatives --set iptables /usr/sbin/iptables-legacy
update-alternatives --set ip6tables /usr/sbin/ip6tables-legacyNach der Installation von firewalld können die Regeln definiert werden.
firewall-cmd --zone=public --change-interface=ens192
firewall-cmd --zone=public --permanent --add-service=ssh
firewall-cmd --zone=public --permanent --add-service=http
firewall-cmd --zone=public --permanent --add-service=https
firewall-cmd --zone=public --permanent --add-port=20/tcp
firewall-cmd --zone=public --permanent --add-port=40000-50000/tcp
firewall-cmd --reloadHinweis: anstelle von interface=ens192 der mit ip link oder ifconfig ermittelte Interafce Name verwenden.
Die ausgeführten firewalld Regeln mit folgendem Befehl anzeigen.
firewall-cmd --list-all
public (active)
target: default
icmp-block-inversion: no
interfaces: ens192
sources:
services: dhcpv6-client ftp http https ssh
ports: 40000-50000/tcp 20/tcp
protocols:
masquerade: no
forward-ports:
source-ports:
icmp-blocks:
rich rules:Weitere Befehle um die aktuellen Firewall Regeln auszugeben.
firewall-cmd --list-all
firewall-cmd --get-active-zones
iptables -vnLHinweis: nach jeder änderung muss firewalld die änderung aktivieren.
firewall-cmd --reloadFTP-Server Installation mit vsftpd
vsftpd ist ein FTP-Server für das alte File Transfer Protocol. Als Akronym steht sein Name für Very Secure File Transfer Protocol Daemon. Ob gleich OpenSSH mit sFTP bei jedem Linux und FreeBSD zum Standard gehört, ist FTP noch immer weit verbreitet.
Der vsftpd Daemon wird wie folgt installiert.
apt install vsftpd -yDie vsftpd Konfigurationsdatei für Änderungen editieren.
vi /etc/vsftpd.confWir deaktivieren die anonyme Anmeldung und erlauben lokalen Benutzern zu schreiben.
anonymous_enable=NO
local_enable=YES
write_enable=YESEinstellungen für das Logging und Portbereiche.
use_localtime=YES
xferlog_enable=YES
log_ftp_protocol=YES
connect_from_port_20=YES
xferlog_file=/var/log/vsftpd.log
xferlog_std_format=NO
pasv_min_port=40000
pasv_max_port=50000chroot steht für change root und ist eine Funktion für Unixoide Systeme, um das Rootverzeichnis zu ändern. chroot wirkt sich nur auf den aktuellen Prozess und seine Child-Prozesse aus, es ist ein einfacher Jail-Mechanismus in dem das FTP-Dienstprogramm verhindert das Benutzer auf Dateien ausserhalb seines Verzeichnisses zugreifen können. chroot bietet auch eine einfache Möglichkeit, nicht vertrauenswürdige Daten in eine Sandbox zu versetzen. Die chroot Einstellungen für VSFTPD Benutzer findet man in der Datei vsftpd.conf bei Zeile chroot_local_user und ändere dort auf YES, so auch bei chroot_list_enable.
chroot_local_user=YES
chroot_list_enable=YESAlle Benutzer werden chroot zugeteilt, bis auf einige die befreit sind, dazu wird die Datei /etc/vsftpd.chroot_list erstellt, diese Benutzer enthält, die von chroot ausgeschlossen werden.
chroot_list_file=/etc/vsftpd.chroot_list
allow_writeable_chroot=YESUm für bestimmte Benutzer die Anmeldung ganz zu verweigern, fügen wir der Datei vsftpd.conf folgende Zeilen hinzu.
userlist_deny=YES
userlist_enable=YES
userlist_file=/etc/vsftpd.userlistErstelle eine Datei vsftpd.userlist und füge Benutzer hinzu diese abgeleht werden sollen. Abgelehnt werden sollten die Service Accounts, da diese gerne für Angriffe genutzt werden. Ein Benutzer pro Zeile hinzufügen, Beispiel: vsftpd.userlist
root
bin
daemon
sys
sync
man
backup
admin
sshd
lp
sync
proxy
list
irc
shutdown
halt
mail
news
uucp
operator
games
nobody
postfix
www-data
ftp
mysqlDen vsftpd Daemon starten.
systemctl start vsftpdSchutz gegen DoS Angriffe mit Fail2ban
Das in Python geschriebene Tool fail2ban verfolgt das Ziel, Serverdienste gegen DoS Angriffe abzusichern. Es prüft Logdateien nach vordefinierten Mustern und sperrt bei wiederholtem fehlgeschlagenem Zugriff temporär die entsprechenden IP-Adressen. Damit wird der Debian Webserver auf LAMP Stack vor Angriffe geschützt.
fail2ban wird auf Debian wie folgt installiert und konfiguriert.
apt install fail2ban -yDie Konfiguration von Fail2ban für ein Webserver mit Jail Filter für Zugriff auf den SSH und FTP Service, um Brute-Force Attacken zu blockieren.
cp /etc/fail2ban/jail.conf /etc/fail2ban/jail.localNach dem die Konfigurationsdatei jail.conf kopiert ist, kann die Datei jail.local in den Editor geladen werden, alle Einstellungen hier übersteuern den Wert in jail.conf.
vi /etc/fail2ban/jail.localHier können Einstellungen angepasst werden und Filter für Services aktiviert oder deaktiviert werden. Der DEFAULT erlaubt eine globale Definition der Optionen. Die Optionen können anschließend in jedem Jail außer Kraft gesetzt werden.
[DEFAULT]
bantime = 43200
findtime = 600
maxretry = 5Die Optionen haben folgende Funktion:
bantimedefiniert die dauer der blockierung, hier 12 Std. (in Sekunden angegeben).findtimedefiniert die dauer in der fehlgeschlagene versuche stattfinden können, hier 10 min.maxretrygibt die Anzahl versuche an.
fail2ban hat Standardmässig nur den SSH Filter aktiviert, weitere Filter werden mit enabled = true aktiviert.
[sshd]
enabled = true
# To use more aggressive sshd modes set filter parameter "mode" in jail.local:
# normal (default), ddos, extra or aggressive (combines all).
# See "tests/files/logs/sshd" or "filter.d/sshd.conf" for usage example and details.
#mode = normal
port = ssh
logpath = %(sshd_log)s
backend = %(sshd_backend)s
[vsftpd]
enabled = true
# or overwrite it in jails.local to be
# logpath = %(syslog_authpriv)s
# if you want to rely on PAM failed login attempts
# vsftpd's failregex should match both of those formats
port = ftp,ftp-data,ftps,ftps-data
logpath = %(vsftpd_log)sfail2ban Status abfragen, Status für SSH detailert ausgeben.
fail2ban-client status
fail2ban-client -vvv status sshdHinweis: Seit fail2ban 0.10 (IPv6-Unterstützung) wird mit actionstart die IP-Familie On-Demand ausgeführt, bei dem ersten Ban pro Jail, sodass iptables-multiport den Chain f2b-sshd nur erstellt, wenn die erste IP im sshd-Jail gesperrt wird.
Weitere nützliche Tools für den Webserver
apt install open-vm-tools -y
apt install dnsutils -y
apt install net-tools -yApache Virtual Host für eine Domain erstellen
Mit einem einfachen Skript lässt sich ein neuen Apache VirtualHost erstellen, für unseren Debian Webserver mit dem LAMP Stack, zusammen mit einer neuen DocumentRoot und einem eigenen Benutzer, der Dateien hochladen kann, um die Website zu erstellen.
#!/bin/bash
if [ $# -lt 2 ]; then
echo "Missinng argument!"
echo "use: addvhost [example.com] [username]"
exit 1
fi
# make directory for new docroot
mkdir -p /var/www/$1 /var/www/$1/html
# add user for new docroot
useradd -s /sbin/nologin -d /var/www/$1/html $2
# put index.html into docroot
echo -e "<html>
<head>
<title>Welcome to $1</title>
</head>
<body>
<h1>Howdy! Apache2 virtual host $1 is working!</h1>
</body>
</html>" > /var/www/$1/html/index.html
# assign owner and grant rights
chown -R $2:$2 /var/www/$1
chmod -R 755 /var/www
# create new apache virtual host config
cat <<EOF> /etc/apache2/sites-available/$1.conf
<VirtualHost *:80>
ServerAdmin webmaster@$1
ServerName $1
ServerAlias www.$1
DocumentRoot /var/www/$1/html
ErrorLog /var/log/apache2/error.log
CustomLog /var/log/apache2/access.log combined
</VirtualHost>
EOF
# enable the new apache virtual host
a2ensite $1
systemctl restart apache2Die Zeilen in eine Skriptdatei als addvhost speichern und wie folgt ausführen.
chmod 755 addvhost
./addvhost example.com usernameVerwende das erste Argument für den Domänennamen und das zweite für den zu erstellenden Benutzernamen.
Hinweis. daran denken das der neue Benutzer noch ein Passwort benötig mit passwd [username]
Nach dem Ausführen des Skripts findet man eine neue Docroot unter /var/www sowie die zugehörige Apache Virtual Host-Konfiguration unter /etc/apache2/sites-available diese bereits aktiviert ist.
Für HTTPS Webseiten kann Certbot integriert werden, mit Let’s Encrypt SSL-Zertifikate, mehr im Beitrag hier.
Fazit
Wie in diesem Tutorial gezeigt, ist es möglich in kurzer Zeit einen kompletten Webserver auf einem Debian Server mit LAMP Stack und allen notwendigen Diensten aufzubauen. Es zeigt sich das keine grafische Benutzeroberflächen oder andere Tools zur Einrichtung und Administration erforderlich wären.