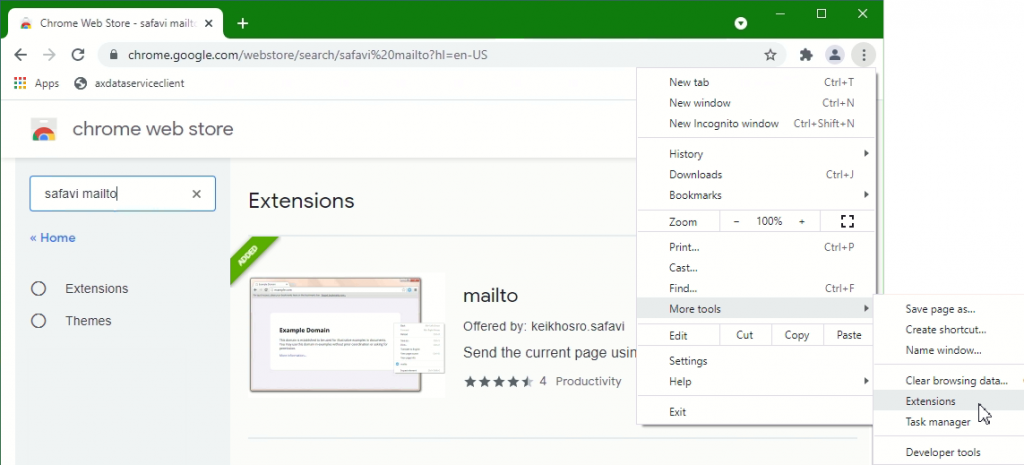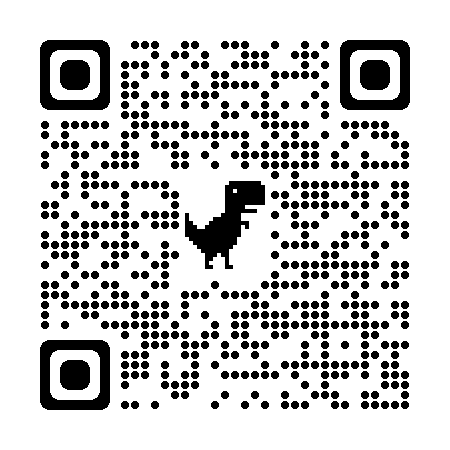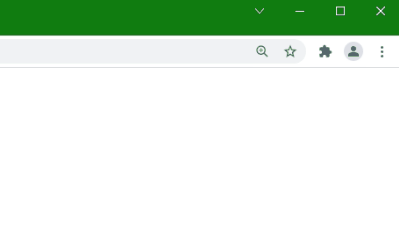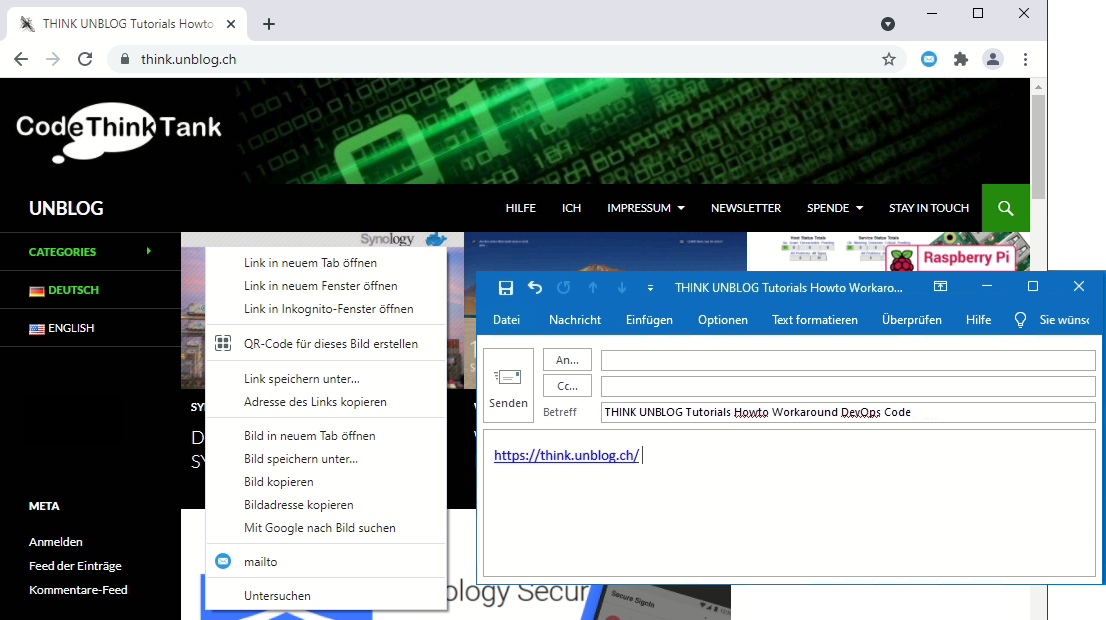Die Rechtschreibprüfung von Chrome und Edge
Die Browser auf dem Chromium Rendering verfügen neben einer einfachen, rein lokalen Rechtschreibhilfe ein erweitertes Spell Checking mit Hilfe von Online-Services. Dabei gelangen die in Web-Apps eingegebenen Texte in die Cloud. Dies lässt sich interaktiv oder mittels Gruppenrichtlinien deaktivieren.
Rechtschreibprüfung in Chrome und Edge
Der Trend geht immer mehr in Richtung Web-Applikationen, darunter sind vermehrt auch solche, die sensible Daten verarbeiten. In diesem Fall wollen Datenschutz einhaltende Unternehmen nicht, dass diese für die Rechtschreibkorrektur unkontrolliert in die Cloud gelangen.
Chrome Rechtschreibprüfung abschalten
Bei Google Chrome ist standardmäßig die einfache lokale Rechtschreibprüfung aktiviert, bei Microsoft Edge lautet die Standardvorgabe auf Microsoft Editor. Dieser veranlasst nicht nur die Rechtschreibprüfung in der Cloud, sondern auch eine Grammatikprüfung und schlägt Verbesserungen vor.
Microsoft Edge Schreibunterstützung
Die Einstellung lässt sich ändern mit: edge://settings/languages –
Verwenden der Schreibunterstützung auf Einfach setzen.
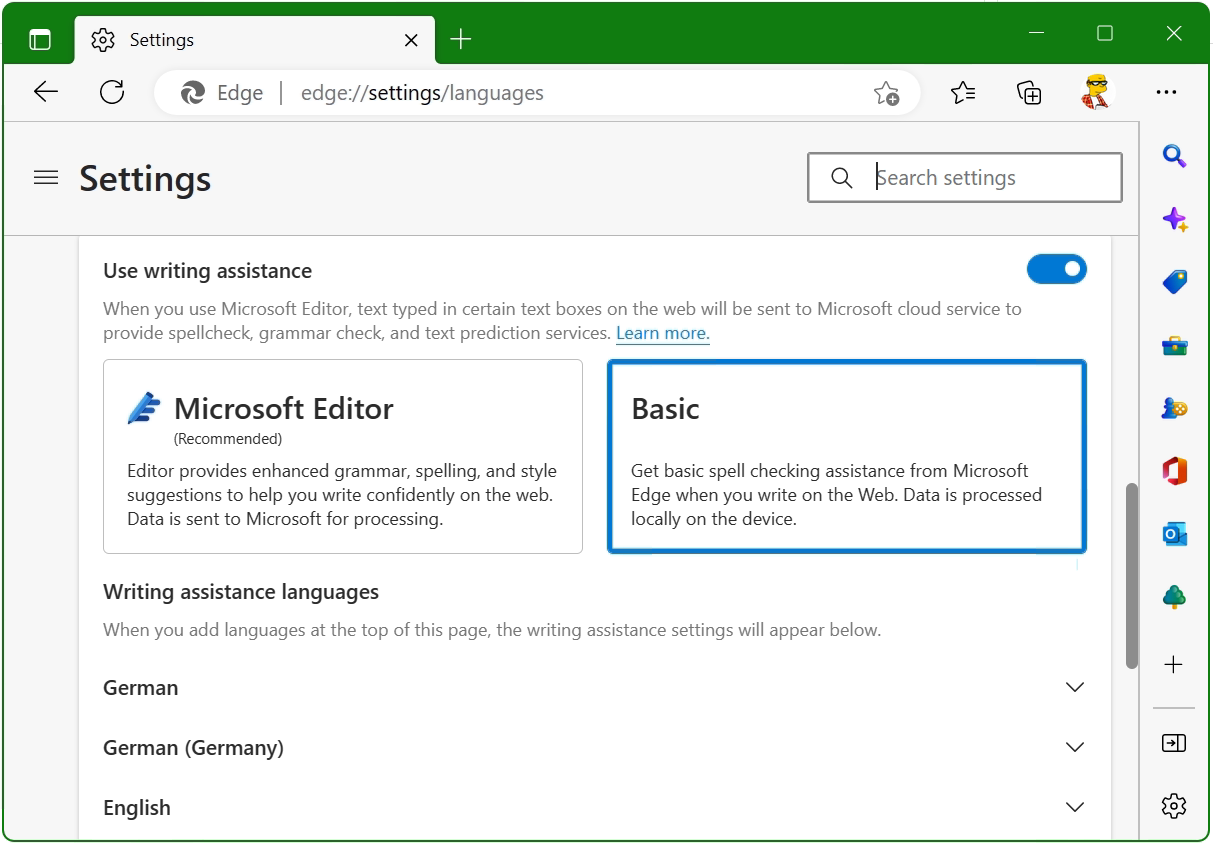
Google Chrome Rechtschreibprüfung
In Chrome, wie etwa erwartet ist die entsprechende Option unter Einstellungen – Sprachen chrome://settings/languages unter Rechtschreibprüfung dort Einfache Rechtschreibprüfung wählen.
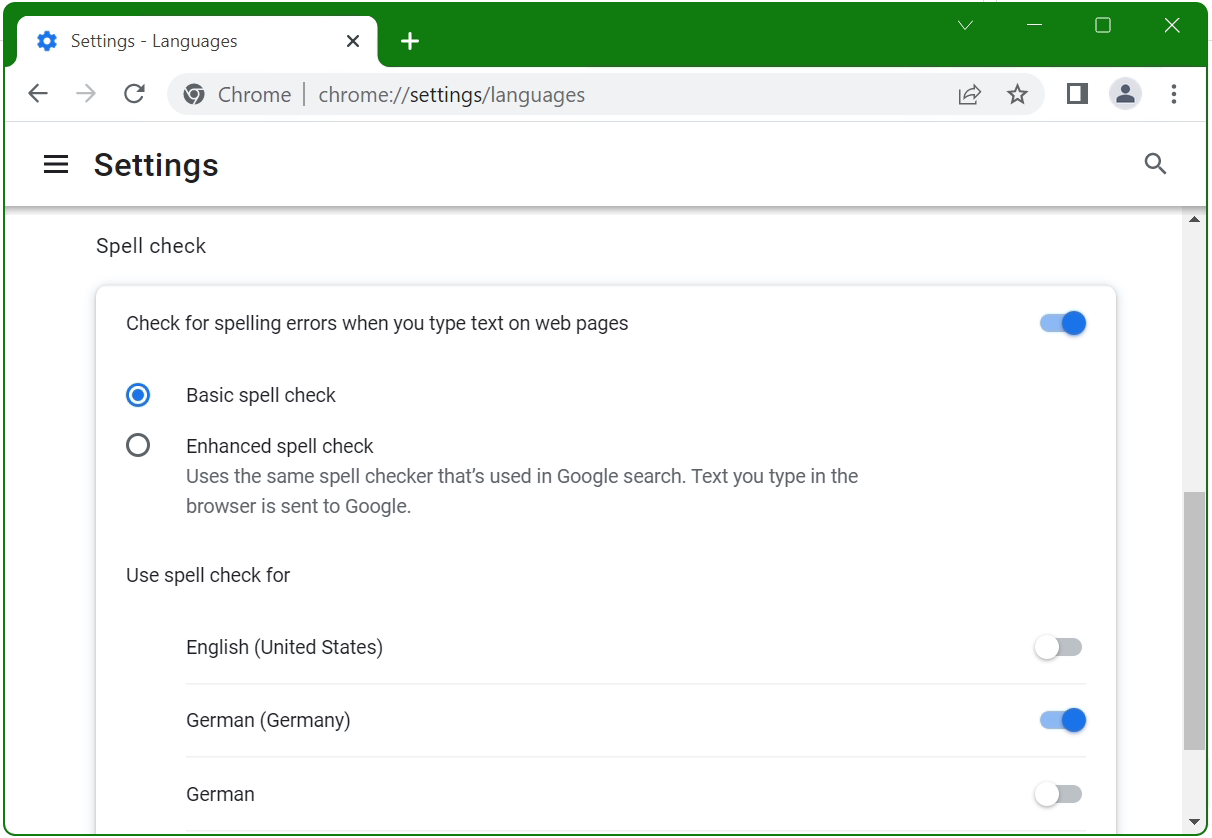
Möchte man auf die Nutzung der Rechtschreibkorrektur in der Cloud verzichten, dann soll neben Aktivierung des lokalen Modus, auch verhindert werden, dass die Benutzer diese Einstellung nicht wieder ändern können. Beide Browser bieten hierzu eine Einstellung in den Gruppenrichtlinien.
Bei Microsoft Edge ist diese unter Computerkonfiguration > Richtlinien > Administrative Vorlagen > Microsoft Edge und heißt Vom Microsoft-Editor bereitgestellte Rechtschreibprüfung. Deaktiviert man diese, dann verhindert dies die Rechtschreibprüfung in der Cloud.
Bei Google Chrome ist die Einstellung zur Deaktivierung der Cloud-Rechtschreibhilfe unter Computerkonfiguration > Richtlinien > Administrative Vorlagen > Google > Google Chrome und Webdienst für Rechtschreibprüfung aktivieren oder deaktivieren.