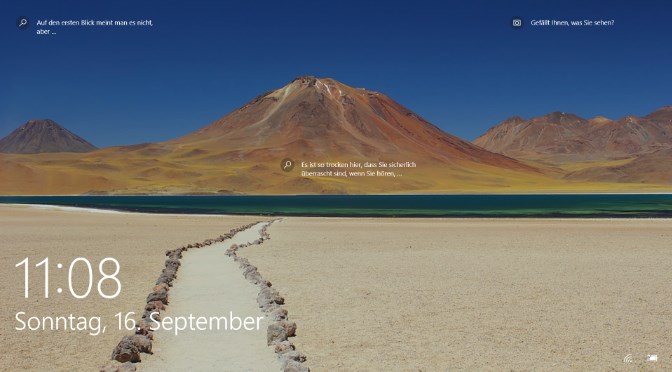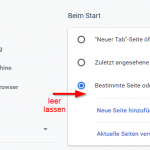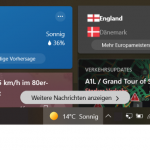Windows 11 Blickpunkt zeigt keine neuen Hintergrundbilder, Reparieren? so geht’s
Windows Blickpunkt ist ein mit Windows 10 eingeführtes Feature. Es erlaubt automatisches herunterladen von Hintergrundbilder aus der Bing Wallpaper Gallery. Hierdurch sieht man beim Anmeldebildschirm und beim Sperrbildschirm gelegentlich ein neues Hintergrundbild.
Das einzige Problem von Windows Blickpunkt besteht darin, dass manchmal kein neues Hintergrundbild mehr angezeigt wird, oder man konnte feststellen, dass es auf demselben Hintergrundbild stehen bleibt. Leider bietet Windows 11 keine Option zum Zurücksetzen dieser Funktion. Es ist jedoch möglich, die Windows Blickpunkt-Einstellungen mit dieser einfachen Problembehebung zu reparieren.
Windows Blickpunkt Hintergrundbilder reparieren
Dazu die Einstellungen öffnen, klicke auf -> Personalisierung und -> Sperrbildschirm, hier Hintergrund auf Bild umstellen.
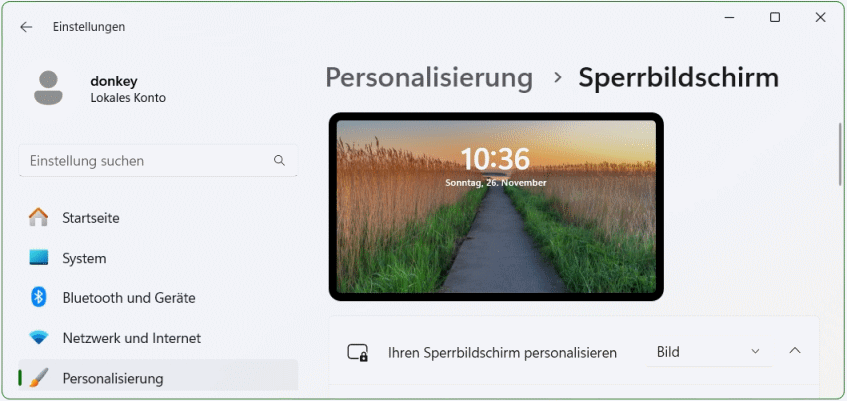
Dann mit Rechtsklick auf dem Desktop -> Neu -> Textdokument und den folgenden Inhalt einfügen:
@ECHO OFF
IF EXIST "%LOCALAPPDATA%\Packages\Microsoft.Windows.ContentDeliveryManager_cw5n1h2txyewy\Settings\settings.dat" (
DEL /F /S /Q /A "%LOCALAPPDATA%\Packages\Microsoft.Windows.ContentDeliveryManager_cw5n1h2txyewy\LocalState\Assets"
DEL /F /S /Q /A "%LOCALAPPDATA%\Packages\Microsoft.Windows.ContentDeliveryManager_cw5n1h2txyewy\Settings"
) ELSE (
Echo The file settings.dat was not found.
)
PowerShell -ExecutionPolicy Unrestricted -Command "& {$manifest = (Get-AppxPackage *ContentDeliveryManager*).InstallLocation + '\AppxManifest.xml' ; Add-AppxPackage -DisableDevelopmentMode -Register $manifest}"Auf Datei -> Speichern unter, und als Dateiname Blickpunkt.bat Speichern.
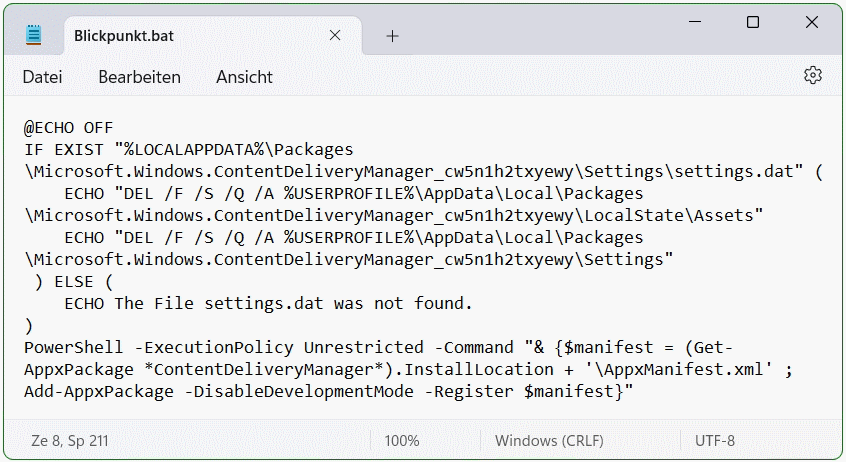
Jetzt mit der Maus über der Datei „Blickpunkt.bat“ ein Rechtsklick, es öffnet sich das Kontextmenü, hier Als Administrator ausführen wählen.
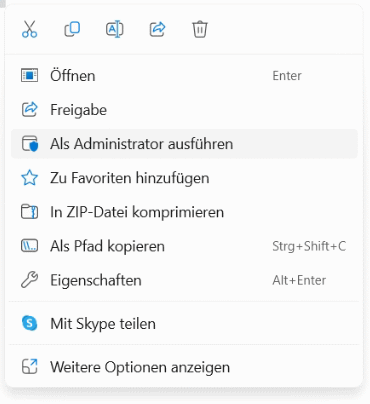
Nun den Computer neu Starten. Danach wieder die Einstellungen öffnen und unter Personalisierung -> Sperrbildschirm auf Windows-Blickpunkt umstellen.
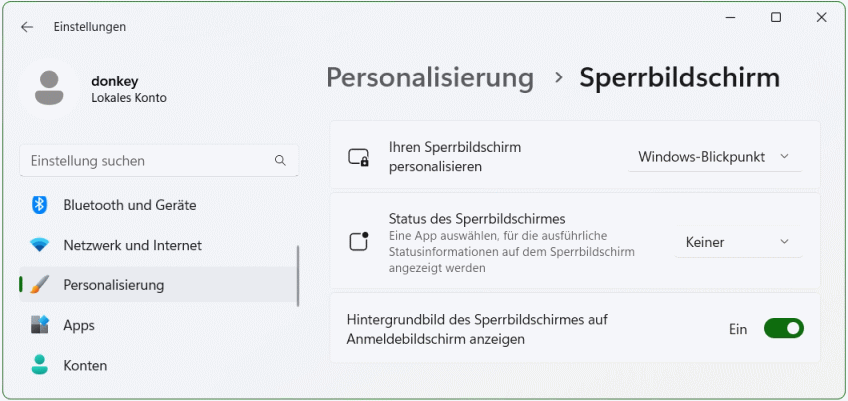
Sobald diese Schritte ausgeführt sind, kann man den Computer über die Tasten Win+L sperren, jetzt sollte der Sperrbildschirm neue Bing-Hintergrundbilder anzeigen.
Bei Windows 10 muss damit Windows-Blickpunkt funktioniert, in den Einstellungen – Datenschutz – Hintergrund-Apps auf Ein sein.
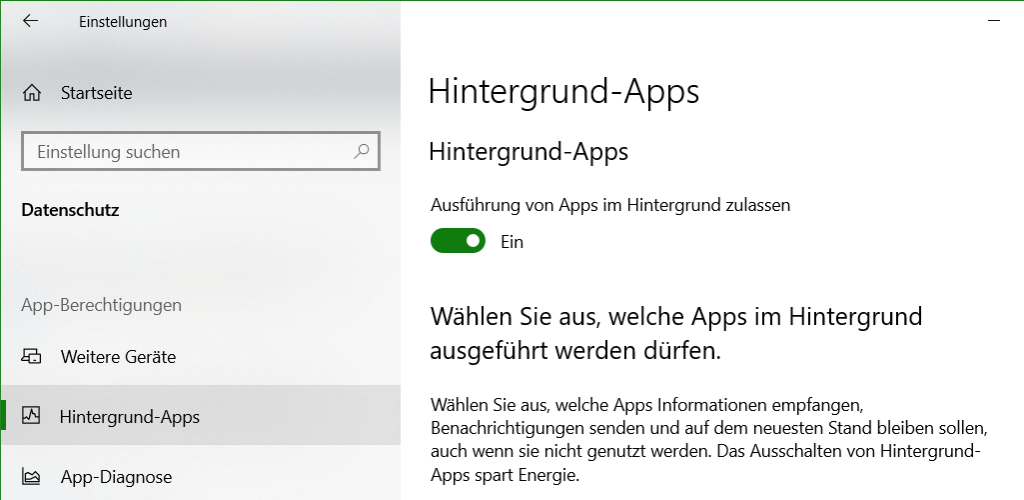
Youtube Video: Windows Blickpunkt Reparieren
Bing Hintergrundbilder behalten
Möchte man die von der Bing Wallpaper Gallery heruntergeladenen Hintergrundbilder behalten und als Desktop Hintergrund verwenden, kann man die Bilder in einen Ordner kopieren, dazu öffnet man Ausführen mit drücken der Taste Win+R und fügt folgende Zeile ein, mit klick auf OK ist man im Ordner Assets:
%USERPROFILE%\AppData\Local\Packages\Microsoft.Windows.ContentDeliveryManager_cw5n1h2txyewy\LocalState\AssetsDen Inhalt in ein zuvor erstellten Ordner kopieren, beispielsweise unter:
%USERPROFILE%\Pictures\HintergrundbilderDie von Bing heruntergeladenen Dateien haben kryptische Namen und bestehen aus Zahlen und Buchstaben (Hexadezimal). Diese Dateien werden umbenannt, in dem wir eine Eingabeaufforderung öffnen durch drücken der Taste Win+R und „cmd“ eingeben und mit OK bestätigen. Dann im Ordner mit den kopierten Dateien folgenden Befehl ausführen:
ren *.* *.jpgJetzt haben die Dateien .jpg als Endung, und können somit in der Windows-Explorer vorschau betrachtet werden, unter Einstellungen -> Personalisierung -> Hintergrund lassen sich nun diese Bilder aus dem Ordner Hintergrundbilder wählen, oder als Diashow automatisch anzeigen lassen.
Eine weitere Anleitung gibt es hier unter dem Titel „Windows 10 Hintegrundbilder“, mit einem Script zur extraktion der Bilder aus der Bing Wallpaper Gallery.