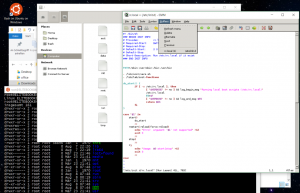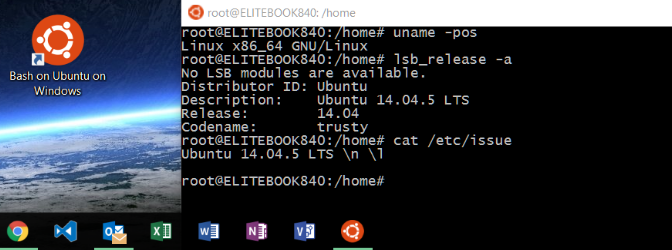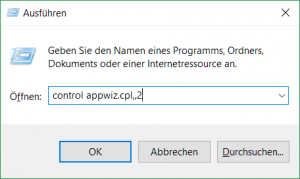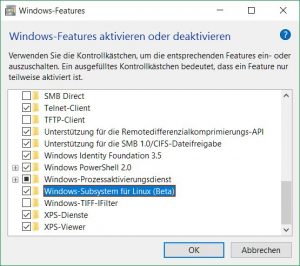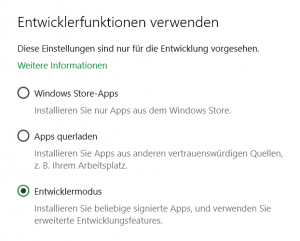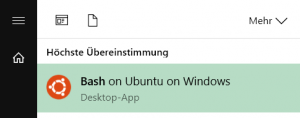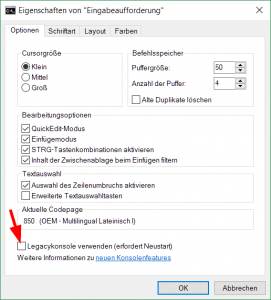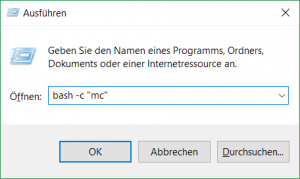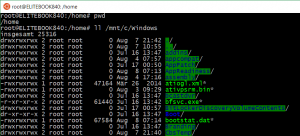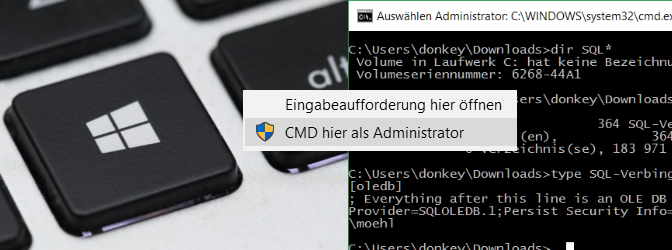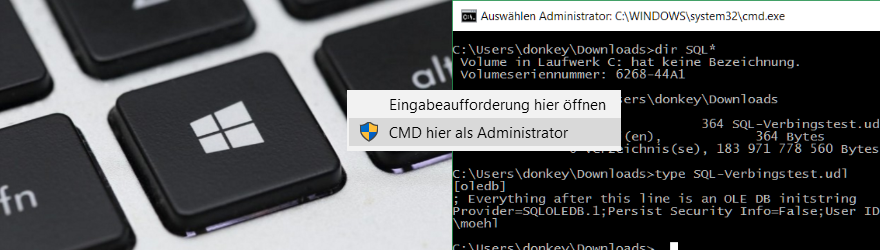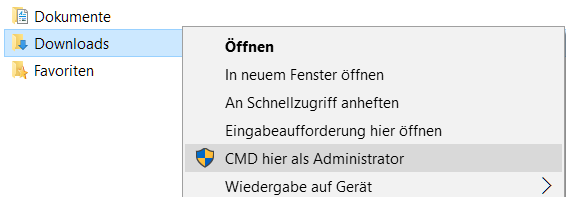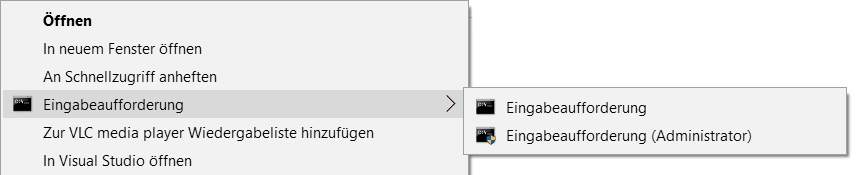Linux Bash Shell kommt auf Windows
Ermöglicht durch die Zusammenarbeit zwischen Microsoft und Ubuntu Canonical. Bash kann über das Windows 10 Startmenü gestartet werden, damit ist man in der Lage eine vollständige Linux-Kommandozeilen-Umgebung zu erhalten.
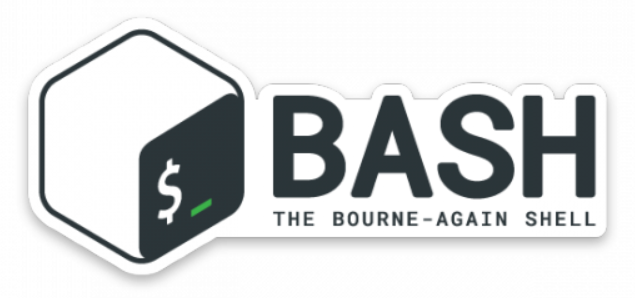
Viele Entwickler bevorzugen Linux oder auch Mac OS X, da man aus der Bash Shell (Bourne-again shell) Zugriff auf ein ganzes Universum von Dienstprogrammen hat, was Windows oft nicht beinhaltet.
Bash on Windows ist keine virtuelle Maschine und auch kein Container, es basiert auch nicht auf Cygwin oder Wine.
Es bietet sich nun die alternative, Bash Scripts auf dem lokalen Windows Computer zu entwickeln und zu testen, Verbindungen zu Remote Linux Server oder einer virtuellen Maschine wie Virtualbox oder VMware Workstation sind nicht erforderlich.
Das Ziel ist es, Apps aus dem Windows Store die vollständig auf Ubuntu lauffähig sein werden und als Programm auf dem Desktop im Userspace laufen. Programme die für Linux kompiliert werden, können auch unter Windows kompiliert und lauffähig gemacht werden. Es können die Ubuntu apt-get Kommandos angewandt werden, um Programme herunterzuladen und sie zu installieren. Entwickler können Bash Skripte schreiben und diese auf Windows ausführen. Es ist angeblich so schnell wie die selben Dienstprogramme nativ auf Ubuntu Linux laufen.
Dies ist alles im neuen Subsystem von Windows 10 ab Build 14251 integriert. Die Dateien lxcore.sys und lxss.sys bilden das neue Windows Subsystem für Linux (WSL).
Canonical Dustin Kirkland ist begeistert von der Technologie, und erklärt es so: im Grunde eine Echtzeit-Übersetzung von Linux syscalls in Windows-Betriebssystem syscalls. Linux-Freaks betrachten es als eine Art inverse Wine-Ubuntu-Binärdateien die nativ in Windows ausgeführt werden können
Um Bash on Windows nutzen zu können ist Windows 10 als 64-bit Edition und min. Build 14251 erforderlich. Empfohlen wird auf das Windows 10 Anniversary Update zu gehen, damit ist man dann auf dem Build 14393 – Stand 2. Aug 2016.
Die Installation von Bash on Windows
Als erstes muss das Windows Subsystem für Linux (Beta) installiert werden. Mit den Tasten +R das Ausführen Fenster öffnen, und mit dem Befehl:
control appwiz.cpl,,2
die mmc-Konsole, Windows-Features aufrufen.
Weiter muss der Entwicklermodus aktiviert werden, über Systemsteuerung – Update und Sicherheit – Für Entwickler.
Nach einem neustart stehen die Funktionen zur Verfügung.
Ubuntu Linux Installation
Starten lässt sich die Bash Shell über Start und der Eingabe bash
Bei dieser Installation war es erforderlich, die Legacykonsole zu deaktivieren, dies geschieht über das öffnen einer Eingabeaufforderung (CMD) und mit rechts klick im Fensterbalken auf Eigenschaften.
Beim ersten ausführen von bash.exe wird man die Nutzungsbedingungen zu akzeptieren gefragt. Welche wir mit „J* quittieren. Die Bash Shell wird aus dem Windows Store heruntergeladen und Installiert, weiter wird man aufgefordert ein Benutzerkonto und Passwort zu erstellen, dieser Benutzer muss nicht der selbe wie der von Windows sein.
Möchte man die Installation automatisieren, kann folgender Befehl in einer Eingabeaufforderung ausgeführt werden. Dies wird automatisch allen Aufforderungen zustimmen und den Standardbenutzer „root“ ohne Passwort vergeben.
lxrun /install /y
Linux Software Installation
Sollen nun weitere Linux Pakete installiert werden, kann dies mit apt-get, dem Advanced-Packaging-Tool getätigt werden, als erstes sollten hier gleich alle Updates eingespielt werden.
sudo apt-get update sudo apt-get upgrade
Nach einigen Minuten ist Bash on Windows up-to-date, mit folgendem Befehl aus der Bash Shell oder direkt aus Windows ist das installieren der Linux Pakete möglich.
sudo apt-get install mc sudo apt-get install nautilus
Das Windows Dateisystem kann so wohl von Bash on Windows erreicht werden, wie auch das Linux Dateisystem aus Windows.
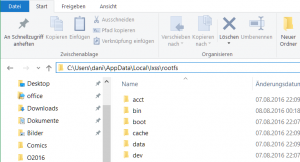
Grafische Anwendungen sind ausführbar sobald ein X Server zur Verfügung steht, ein solcher ist von Xming verfügbar, der X Window System Server for Windows lässt sich hier herunterladen und kann für Windows installiert werden.
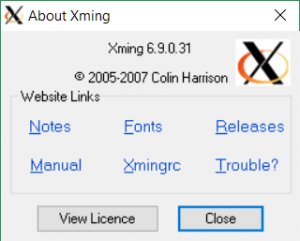
Damit das rendering einer grafischen Anwendung möglich wird, kann folgender Befehl aus der Bash Shell ausgeführt werden.
export DISPLAY=:0
Nun können Bash Kommandos abgesetzt werden, dies auch aus Windows oder aus der PowerShell.
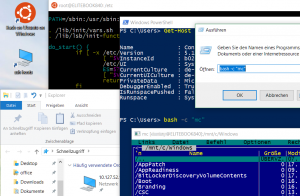
X Windows Applikationen wie nautilus oder gvim können ebenfalls direkt ausgeführt werden.