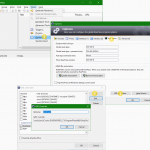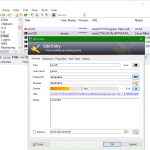Dieses Tutorial zeigt die Bereitstellung von SSH aus dem Windows Terminal unter Windows 11, mit der URL override Regel im KeePass Password Manager.
KeePass SSH URL Override Schema hinzufügen
Erst in KeePass ein Schema Element für URL Override erstellen, dazu gehe auf Tools – Options.
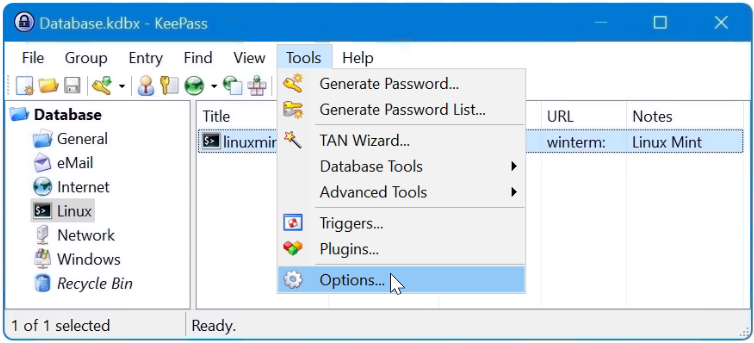
dann im Tab Integration klicke unten die Schaltfläche URL Overrides.
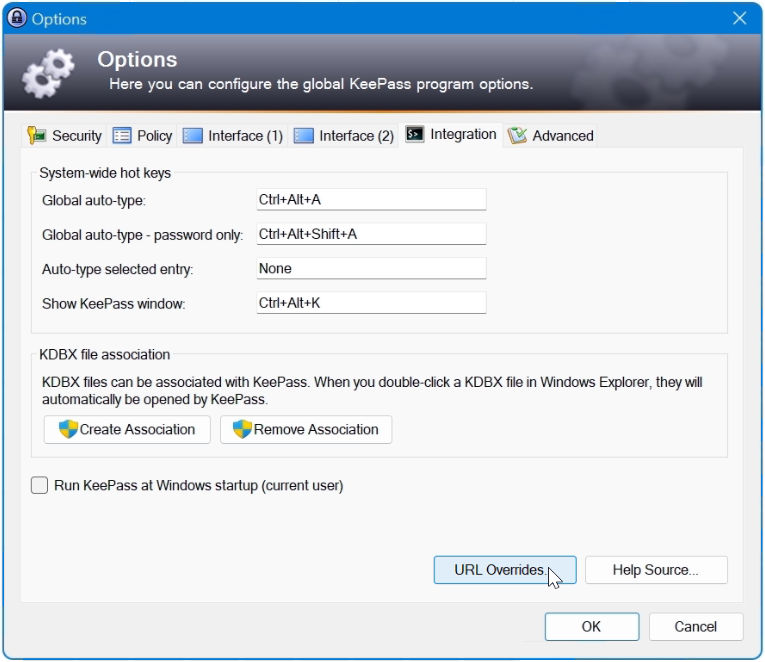
Im KeePass Fenster URL Override auf Add klicken für ein neues Schema.
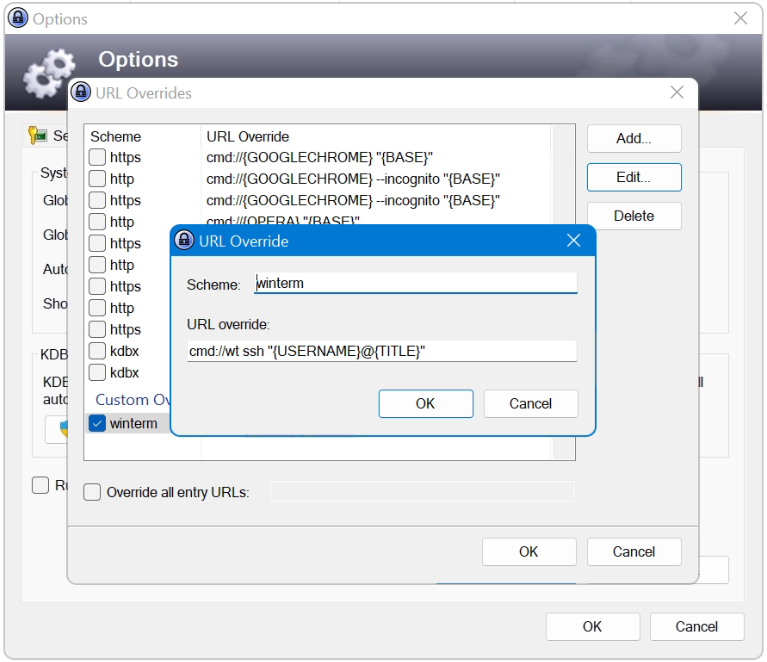
Als Schema Name verwende ich hier im Beispiel „winterm“. Im Feld URL override die folgende Zeile einfügen.
cmd://wt ssh "{USERNAME}@{TITLE}"Mit „wt“ wird der Windows Terminalemulator ausgeführt, dann wird der Benutzername in geschweiften Klammern und der Hostnamen aus dem Feld „Title“ übergeben.
Mit OK bestätigen und KeePass schliessen und wieder starten.
SSH Terminal mit KeePass URL override
Nachdem in KeePass unser Schema Element winterm angelegt ist, erstellen wir ein neuen Eintrag mit Add Entry, bei Title der Hostname eintragen, dazu User name mit Password, im Feld URL „winterm:“ (mit Doppelpunkt) eintragen.
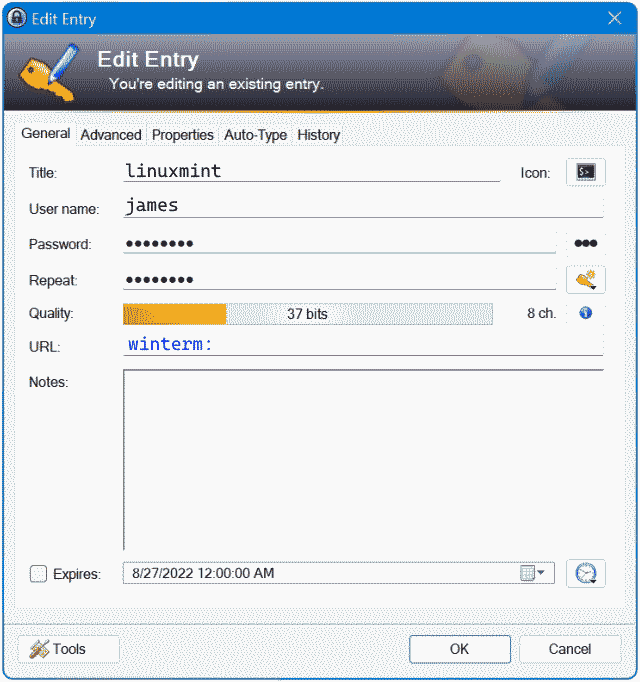
Windows Terminal SSH Sitzung starten
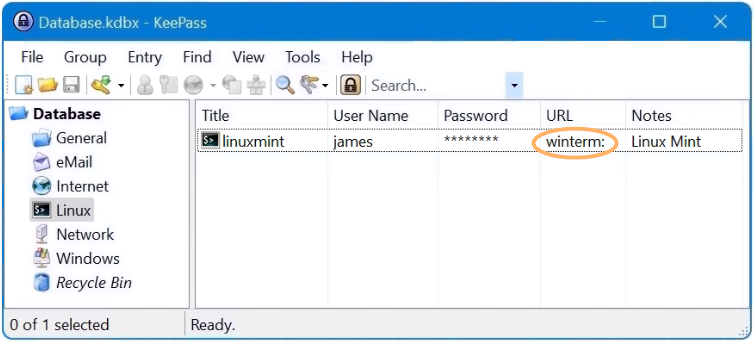
Der neue SSH Terminal override Eintrag steht nun zur Verfügung. Mit einem Doppel-Klick auf die URL wird die SSH Verbindung aus KeePass gestartet, hier zum Linuxmint.
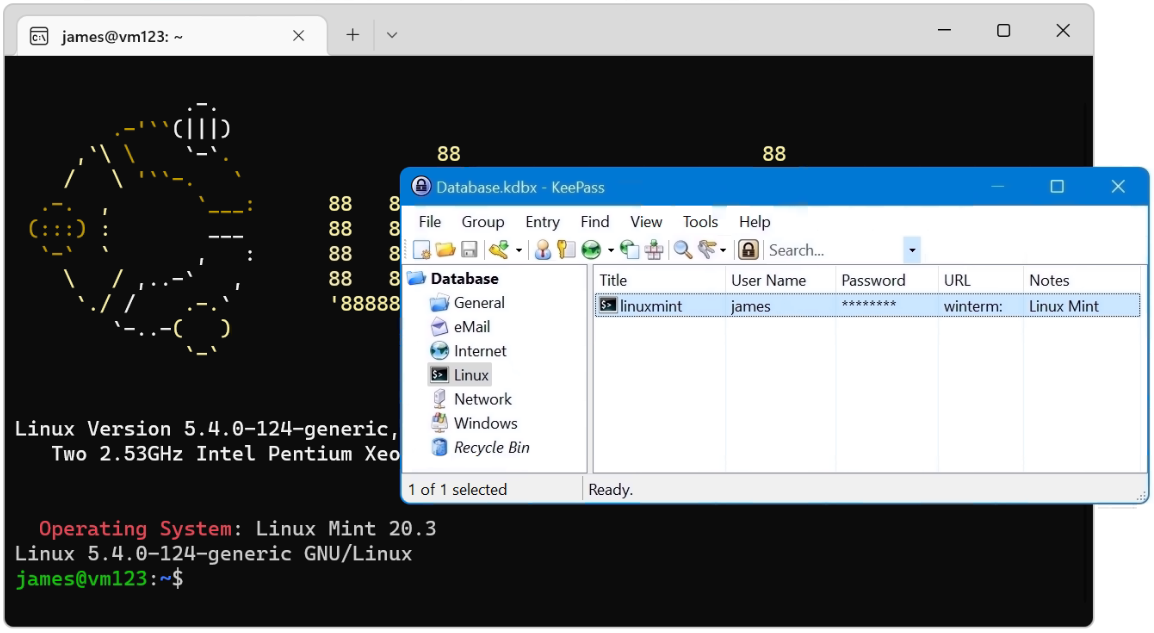
SSH Authentifizierung mittels Public-Key-Verfahren
Der SSH-Zugang und die Authentifizierung mittels Public-Key-Verfahren ist nicht nur sicherer, die Anmeldung ohne Passwort Eingabe vollzieht sich auch einfacher.
Es wird am Client ein Schlüsselpaar erstellt, der öffentliche Teil des Schlüssels auf den Server übertragen. Anschließend den Server für die asymmetrische Verschlüsselung und Authentifizierung einrichten. Mehr dazu im Tutorial hier und in ssh-keygen so geht’s.
Unter dem Pfad des Windows-Benutzerprofil wird ein Verzeichnis „.ssh“, mit einem Punkt (.) angelegt. Den wechsel zum Pfad geht am einfachsten mit der Eingabe von „%USERPROFILE%“ in der Windows-Explorer Adressleiste.
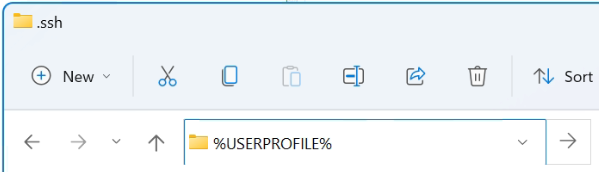
Das Verzeichnis für zB: C:\Users\james\.ssh, darin befindet sich die Schlüsseldatei mit dem Privatkey „key-ecdsa„, sowie die Datei „config„.
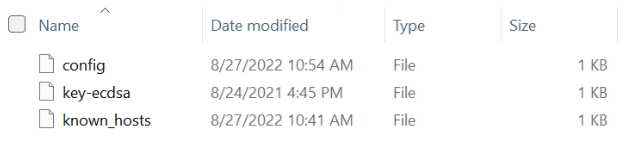
Die Datei „known_hosts“ wird von SSH automatisch erzeugt, sobald eine Verbindung zum ersten mal erfolgreich authentifiziert wurde. SSH fügt den Fingerprint zu known_hosts hinzu um Man-in-the-middle Angriffe zu vermeiden.
Die „config“-Datei erstellen wir mit dem Notepad Editor, und fügen die folgenden Zeilen ein.
Host linuxmint
HostName 10.10.10.10
User james
IdentityFile ~/.ssh/key-ecdsa
ServerAliveInterval 60
Der Host name ist dieser den wir in KeePass bei Title verwenden. Der Benutzer ist hier james, die Schlüsseldatei verweist mit IdentityFile auf die Datei „key-ecdsa“ unter %USERPROFILE%\.ssh.
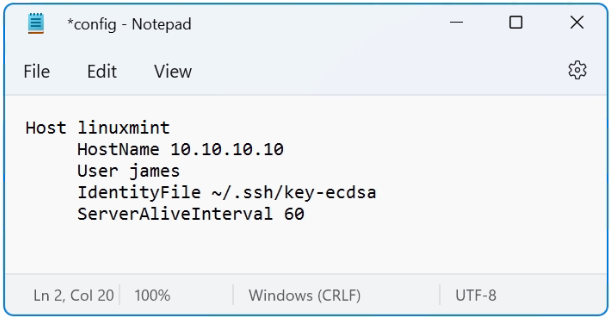
OpenSSH unter Windows ist eine Portierung aus dem OpenBSD-Projekt (Open Source), unter unixoiden Beitriebssystemen wird das Tilde (~) Zeichen als relativer Pfad zum User Home Verzeichnis verwendet. Bei Windows die Umgebungsvariable %USERPROFILE%. Ein führender Punkt in Dateinamen und Verzeichnisse (.ssh) gilt unter unixoiden Systemen für Versteckte (hidden) Dateien und Verzeichnisse.