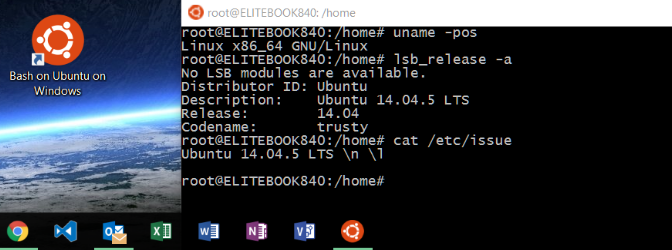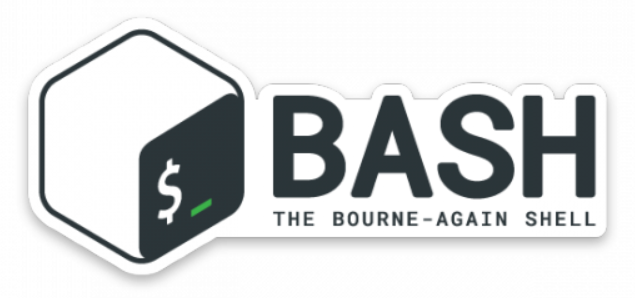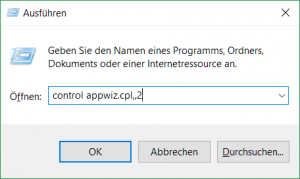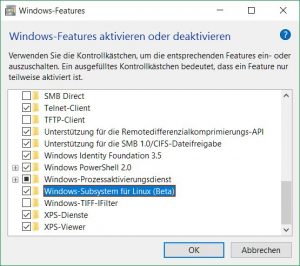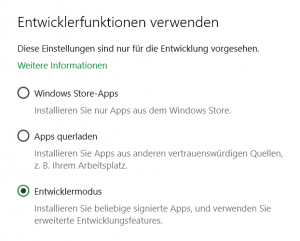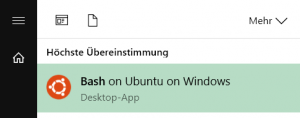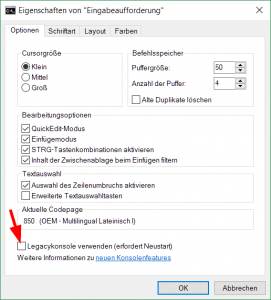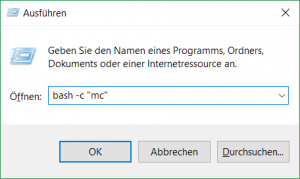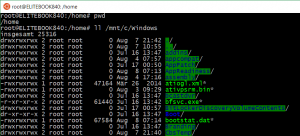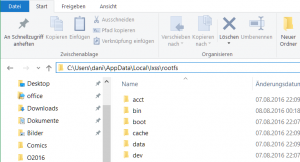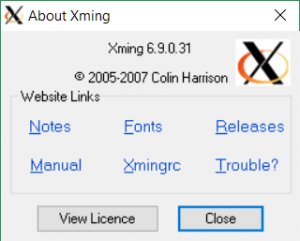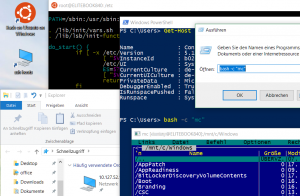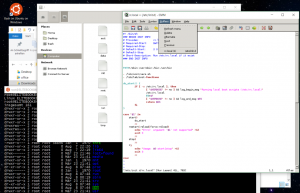PowerShell Open Source ist für Linux verfügbar. Microsofts Hingabe für Linux geht weiter.
Das Management-Tool für Windows, die PowerShell, läuft auf dem freien Betriebssystem Linux. Die PowerShell ist zudem Open Source und nutzt künftig OpenSSH, bekannt als Posh-SSH für den Transport.
Das Entwicklerteam der PowerShell, dem wohl wichtigsten Verwaltungswerkzeug für Windows-Admins, hat seinen Kommandozeileninterpreter von Beginn an vermehrt an die Konzepte typischer Unix-Shells angelehnt und nach mehrjährigen Versuchen zuletzt auch den OpenSSH-Port auf Windows portiert. Folglich steht die PowerShell als Open-Source-Software zur Verfügung und ist auf Linux portiert worden.
Möglich geworden ist der Port auf Linux sowie die Offenlegung der PowerShell durch die vorangegangene erfolgreiche Portierung des Frameworks .Net Core, das ebenfalls als OpenSource entwickelt wird. Die PowerShell läuft zusätzlich zu den Linux-Distributionen Ubuntu, CentOS und Red Hat Enterprise Linux auch auf Mac OS X.
Die Entwicklung des Codes der PowerShell findet auf Github statt.
Für die Weiterentwicklung der PowerShell will Microsoft darüber hinaus aktiv mit interessierten Unternehmen zusammenarbeiten. Dazu zählen aktuell Google und VMware.
PowerShell installieren auf Debian 10 und 11
PowerShell kann auf verschiedenen Linux-Distributionen installiert werden. Für die meisten Linux-Plattformen und -Distributionen wird jedes Jahr eine Hauptversion veröffentlicht, und es wird ein Paket-Manager zum Installieren von PowerShell bereitgestellt. PowerShell kann auf einigen Linux-Verteilungen installiert werden, die von Microsoft nicht unterstützt werden. In diesen Fällen findet man möglicherweise Support von der Community für PowerShell.
Microsoft erstellt und unterstützt eine Vielzahl von Softwareprodukten für Linux-Systeme und stellt sie über Linux-Paketclients (apt, dnf, yum usw.) zur Verfügung. Diese Linux-Softwarepakete werden im Linux-Paketrepository für Microsoft-Produkte, https://packages.microsoft.com, auch als PMC bezeichnet, gehostet.
Die Installation von PowerShell aus PMC ist die bevorzugte Installationsmethode.
$ sudo apt-get update
$ sudo apt-get install -y wget
$ source /etc/os-release
$ wget -q https://packages.microsoft.com/config/debian/$VERSION_ID/packages-microsoft-prod.deb
$ sudo dpkg -i packages-microsoft-prod.deb
$ rm packages-microsoft-prod.deb
$ sudo apt-get update
$ sudo apt-get install -y powershellNun PowerShell starten.
$ pwshPowerShell Installation über Download
Mit PowerShell 7.2 wurde ein Universalpaket eingeführt, das die Installation vereinfacht. Lade das Universalpaket von der Seite Releases auf den Debian-Computer herunter.
Der Link zur aktuellen Version ist:
PowerShell 7.3.7 (Universalpaket) für unterstützte Versionen von Debian
https://github.com/PowerShell/PowerShell/releases/download/v7.3.7/powershell_7.3.7-1.deb_amd64.deb
PowerShell 7.2.14 (Universalpaket) für unterstützte Versionen von Debian
https://github.com/PowerShell/PowerShell/releases/download/v7.2.14/powershell-lts_7.2.14-1.deb_amd64.deb
PowerShell 7.4-preview.5 (Universalpaket) für unterstützte Versionen von Debian
https://github.com/PowerShell/PowerShell/releases/download/v7.4.0-preview.5/powershell-preview_7.4.0-preview.5-1.deb_amd64.debDas folgende Shellskript lädt die aktuelle Vorschauversion von PowerShell herunter und installiert sie. Die URL kann geändert werden, um die Version von PowerShell zu installieren, die man benötigt.
$ sudo apt-get update
$ sudo apt-get install -y wget
$ wget https://github.com/PowerShell/PowerShell/releases/download/v7.4.0-preview.5/powershell-preview_7.4.0-preview.5-1.deb_amd64.deb
$ sudo dpkg -i powershell-preview_7.4.0-preview.5-1.deb_amd64.deb
$ sudo apt-get install -f
$ rm powershell-preview_7.4.0-preview.5-1.deb_amd64.deb
$ pwsh-previe