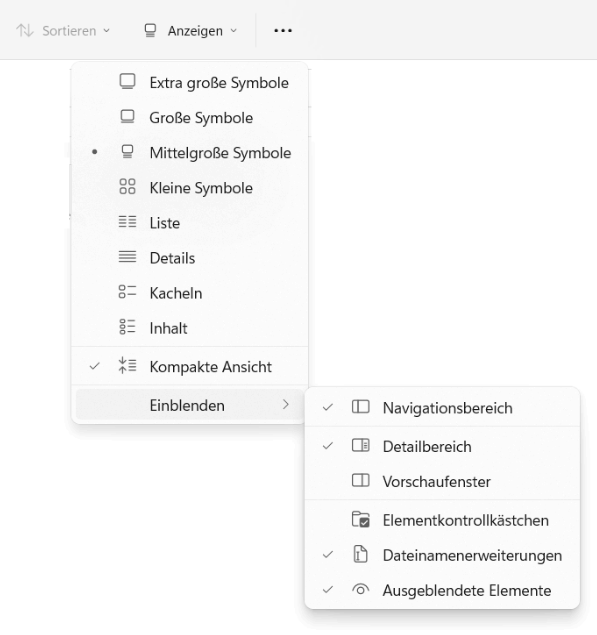Das Startmenü von Windows 11 wie das von Windows 7 aussehen lassen, so geht’s

Windows 11 kommt mit neuen Features und neuem aussehen, darunter auch wieder ein neues Startmenü. Wer sich an das neue Design nicht gewöhnen will, kann das Startmenü wieder wie in Windows 7 aussehen lassen.
StartAllBack Installation
Mit der ![]() Taste, oder klick auf Start und der Eingabe von cmd die Eingabeaufforderung öffnen, hier folgenden Befehl einfügen und ausführen.
Taste, oder klick auf Start und der Eingabe von cmd die Eingabeaufforderung öffnen, hier folgenden Befehl einfügen und ausführen.
winget install startallbackBei der ersten Ausführung wird um die bestätigung der Lizenzbestimmungen gefragt, diese man mit drücken der Y Taste akzeptiert.
StartAllBack deinstallation
Möchte man wieder zum Windows 11 Startmenü zurück, genügt die deinstallation des Tools, in wenigen Sekunden erscheint wieder das Original Startmenü von Windows 11.
winget uninstall startallbackStartAllBack für Windows 11
Das Programm „StartAllBack“ gibt Windows 11 das Aussehen und Startmenü von Windows 10 oder Windows 7 zurück. Wähle einfach das jeweilige Theme aus, welches das Startmenü, die Taskleiste, die Symbole und die Befehlsleiste im Windows Explorer automatisch anpasst. Auf diese Weise wird beispielsweise aus dem Startmenü mit runden Ecken wieder ein eckiges. Selbst das transparente Aero-Startmenü holt man so wieder für das neue Windows Betriebssystem zurück.
Startbutton von Windows 7
Als Startbutton verwendet man wahlweise den von Windows 7 oder etwa ein Kleeblatt-Symbol. Das UI (User Interface) bzw. die Benutzeroberfläche von Windows 11 wirkt so vertrauter und produktiver. Alle Änderungen an der Windows-Optik sind nach einem Mausklick in Windows 11 wirksam. Es können so die einzelnen Stile auch individuell anpassen und etwa die Taskbar transparent erscheinen, Symbole vergrößern und verkleinern oder eine eigene Farbe für das Startmenü festlegen.
Explorer Ribbon im Windows-10-Design
Außerdem gibt „StartAllBack“ die Möglichkeit, die Ribbon-Oberfläche des Explorers im Windows-10-Design erscheinen zu lassen und das klassische Kontextmenü wieder zu reaktivieren. Die früheren Sprunglisten (Jumplists) im Windows-7-Stil erhält man ebenso zurück wie die mit Windows 11 abgeschaffte beschriftete Darstellung von Taskleisten-Symbolen. Hinzu kommt das Verschieben und Vergrößern der Systemleiste, was ohne „StartAllBack“ mit Bordmitteln nicht mehr möglich ist.