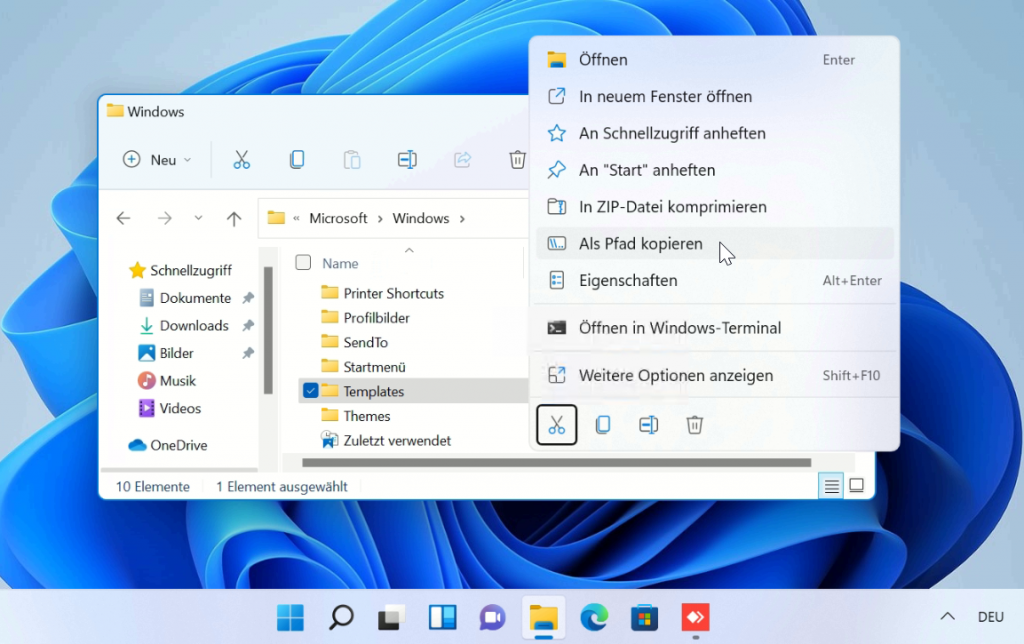Windows 11 ermöglicht mit aktiviertem Zwischenablageverlauf das Speichern mehrerer Elemente zur späteren Verwendung.
Durch drücken der Windows-Logo-Taste + V kann das gewünschte Element zum Einfügen gewählt werden, dabei steht die herkömmliche Tastenkombination Ctrl + V weiterhin zur Verfügung. Der Zwischenablageverlauf wurde mit Windows 10 ab Build 1409 eingeführt.
Windows Zwischenablageverlauf aktivieren
Damit der Zwischenablageverlauf genutzt werden kann, muss dieser aktiviert werden, in den Einstellungen unter System – Zwischenablage – Zwischenablageverlauf.
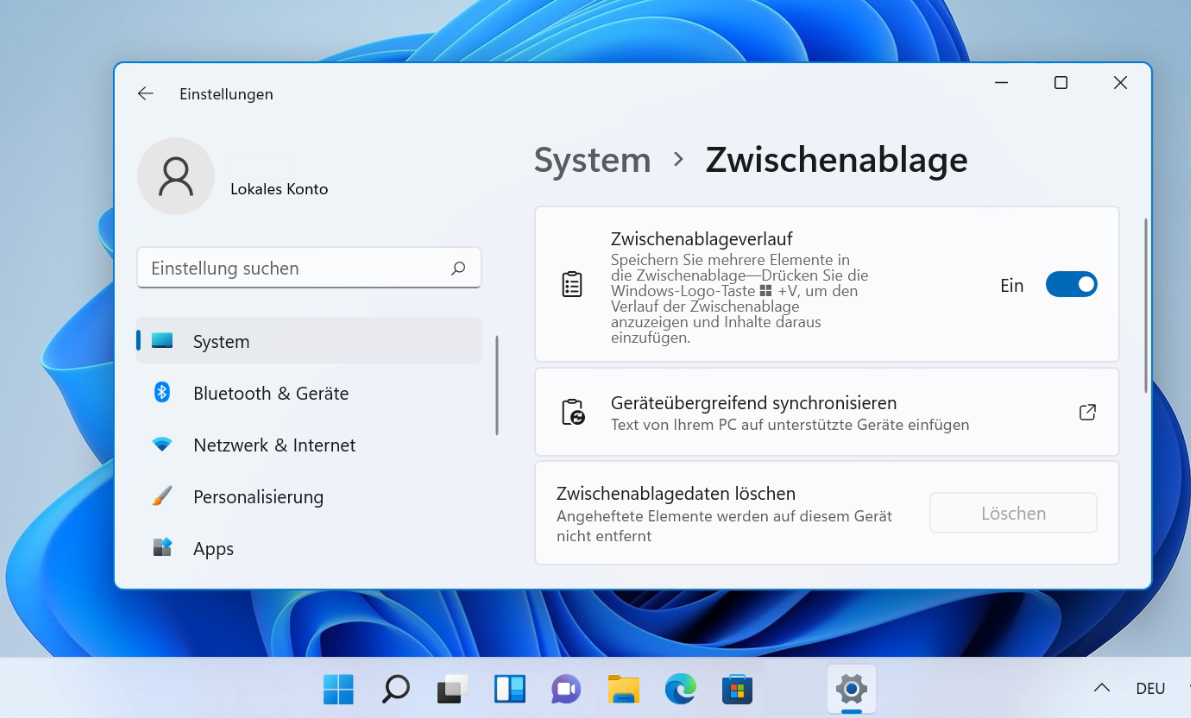
Mit drücken der Windows-Logo+V Tasten kann das gewünschte Element, dieses zuvor mit Ctrl+C in die Zwischenablage kopiert wurde, aus dem Verlauf eingefügt werden.
Zwischenablage von Windows 11
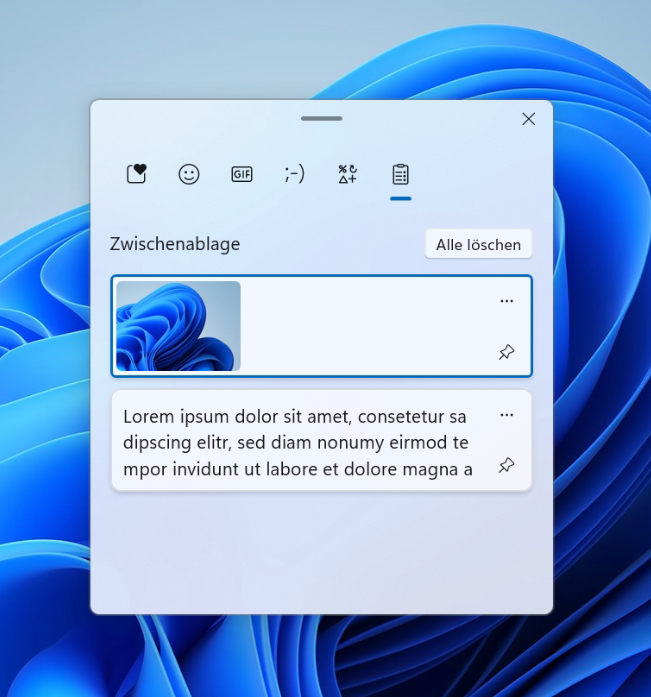
Anwenden der Zwischenablage
Über die Tastenkombination CTRL + C oder CTRL + X kann eine Datei, Text-, oder Bildinhalt in die Zwischenablage kopiert werden. Die Zwischenablage ist ein Speicherort, wo ein Inhalt und Elemente temporär abgelegt wird. In vielen Programmen ist diese Funktionalität auch über die Befehle Kopieren und Ausschneiden zugänglich. Um das kopierte Element an einem anderen Ort wieder einzufügen, drücke CTRL + V oder wählen den Befehl Einfügen.
Das Design der Windows 10 und 11 Varianten unterscheidet sich etwas, aber beide funktionieren gleich. Standardmässig ist der Zwischenablageverlauf deaktiviert.
Schon seit Windows 10 hat Microsoft die Zwischenablage um einige Funktionen erweitert, wie zum Beispiel den Verlauf der Zwischenablage zu speichern. Dies bedeutet, dass Inhalte, die man in die Zwischenablage kopiert oder ausschneidet, für eine begrenzte Zeit gespeichert werden. Die Zwischenablage Funktionen im einzelnen:
In der Zwischenablage werden Einzelelemente mit einer Größe von bis 4 MB gespeichert. Dabei werden Text-, Bild- und HTML-Dateien unterstützt. Insgesamt können maximal 25 Elemente zwischengespeichert werden. Neue Elemente rücken nach und die ältesten Einträge werden gelöscht. Von dieser Regel ausgenommen sind allerdings angeheftete Inhalte. Erst beim Neustart wird die Zwischenablage zurückgesetzt. Ausgenommen davon sind allerdings angeheftete Inhalte, insofern die Cloudfunktion aktiviert worden ist.