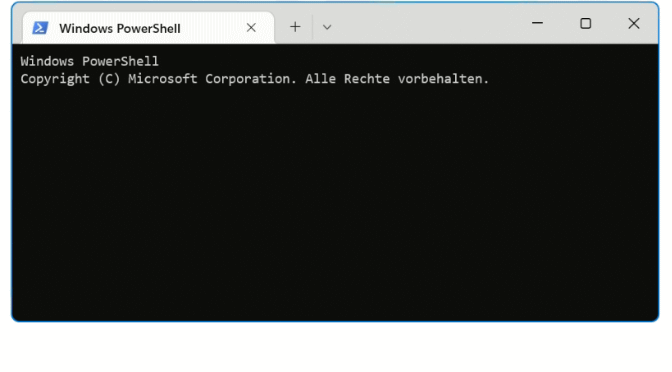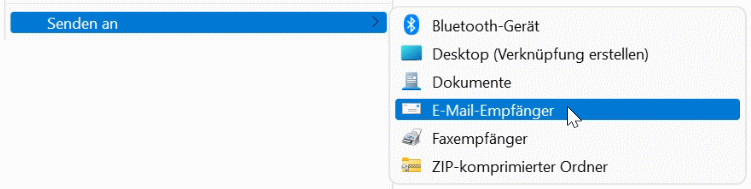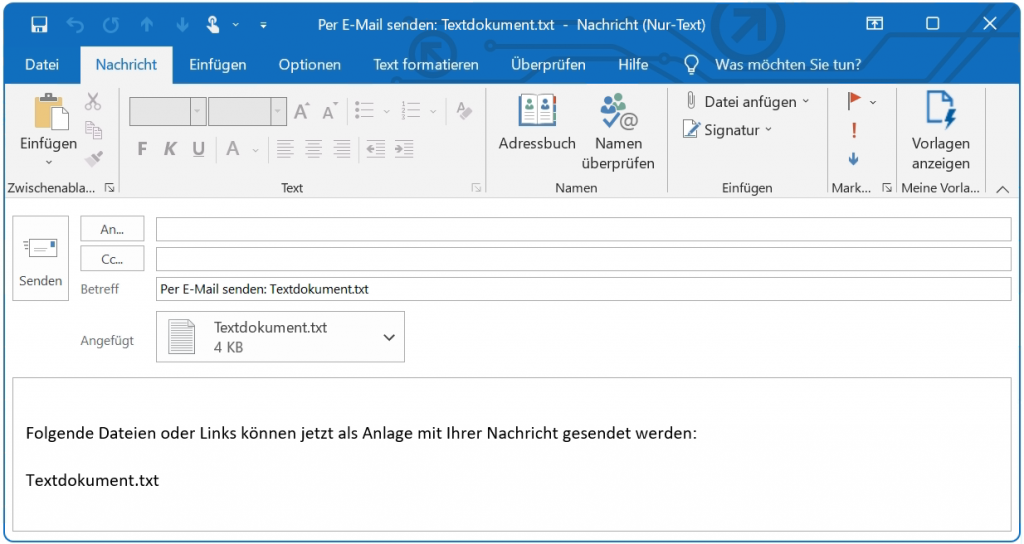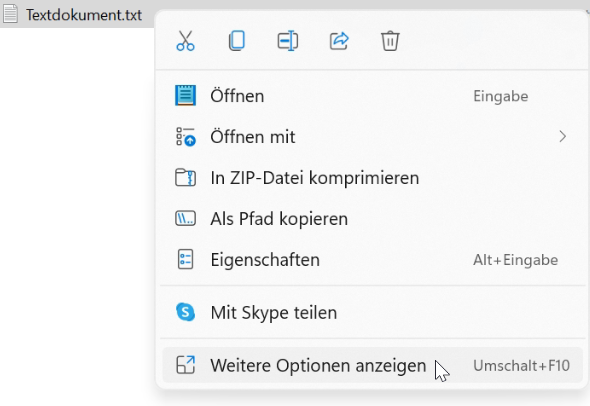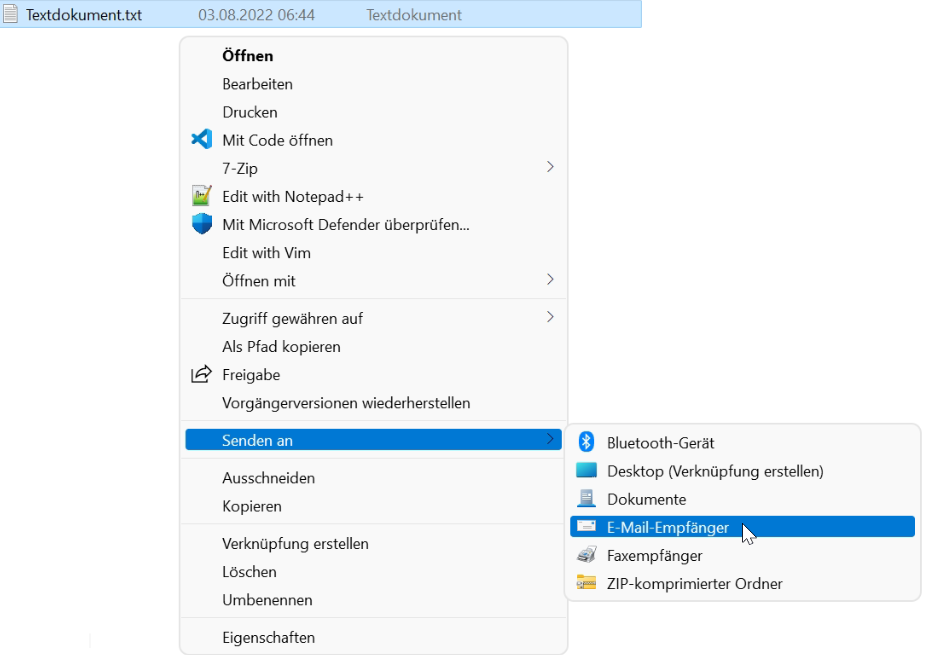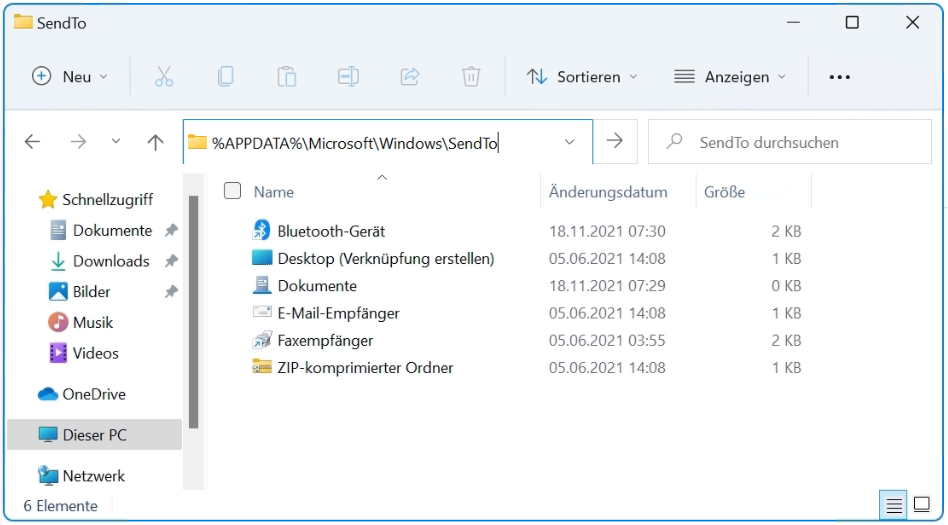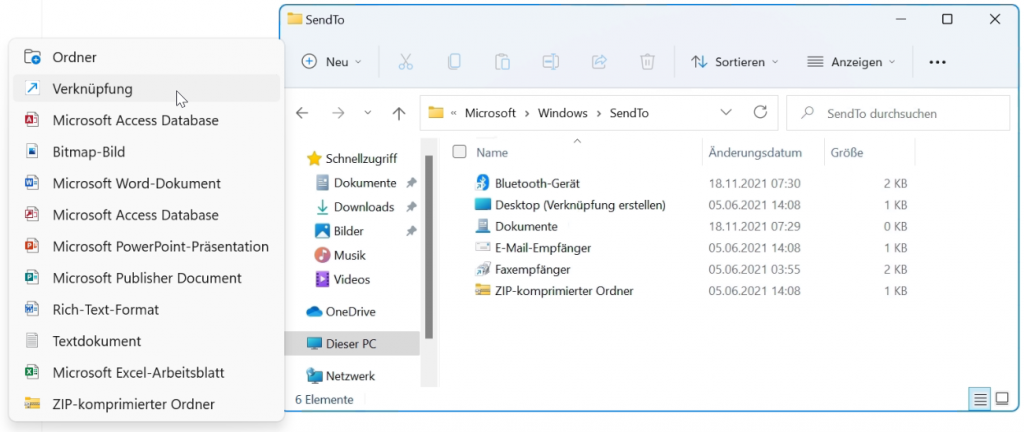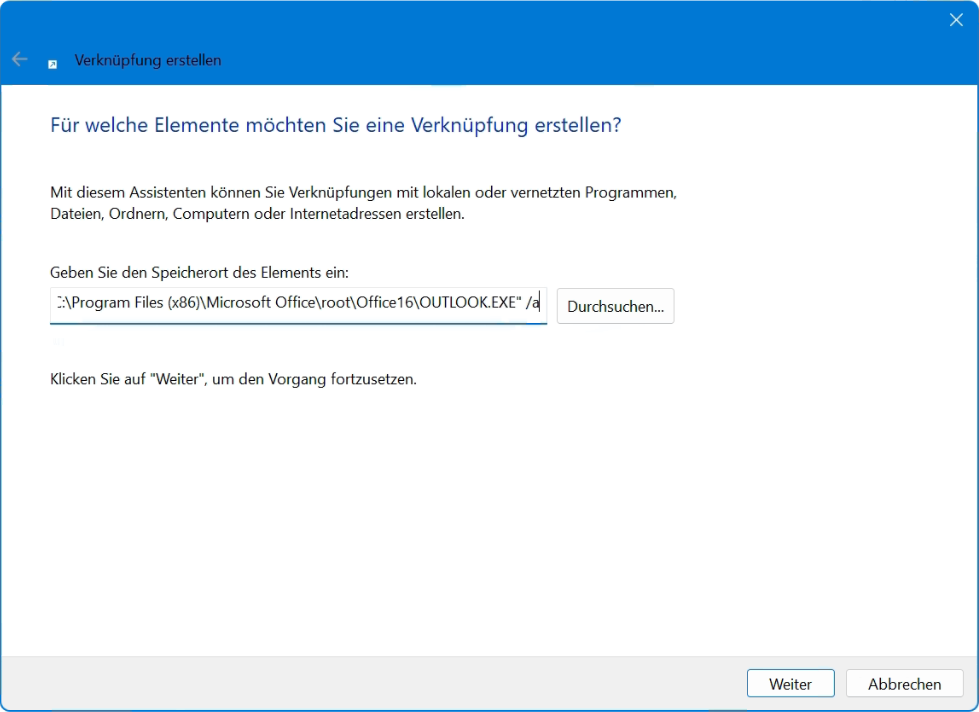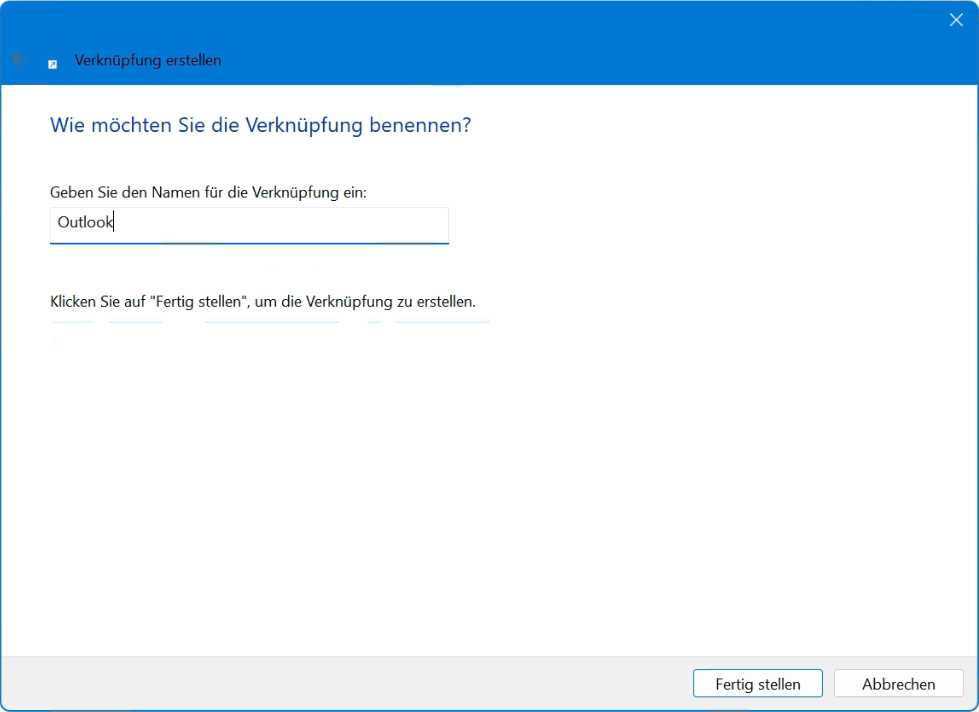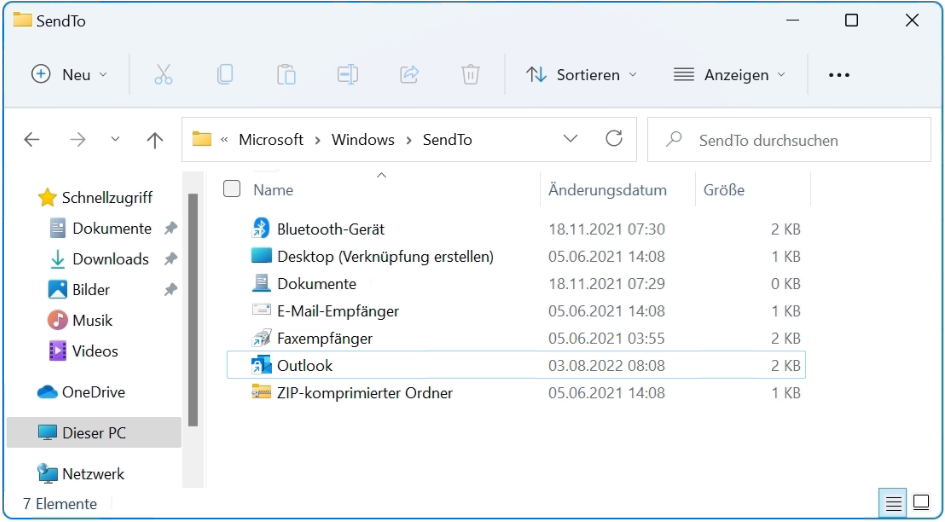Windows Terminal Preview 1.15 ist mit einem aktualisierten Design der Benutzeroberfläche in den Einstellungen, und mit einer neuen Profileinstellung „erhöhte rechte“ und einer überarbeiteten Textrendering-Engine erhältlich.
Im Unterschied zum herkömmlichen Konsolehost führt Windows Terminal die verschiedenen Kommandozeilen in Tabs aus, wobei jede Shell Session über ein eigenes Profil konfiguriert wird.
In Windows Terminal lassen sich nun die Erhöhung der Privilegien für einzelne oder alle Shells konfigurieren. Zu den Einstellungen eines Profils gehört die Option, die jeweilige Shell mit Admin Rechten zu starten. Per Voreinstellung öffnet Windows Terminal jedoch alle automatisch eingerichteten Profile im Kontext des aktuell angemeldeten Kontos.
Terminal Profil als Administrator konfigurieren
Um eine Shell für administrative Anforderungen zu konfigurieren, kann man die Funktion zum Duplizieren vorhandener Profile nutzen. Dazu öffnet man die Einstellungen und nutzt den Befehl Neues Profil hinzufügen.
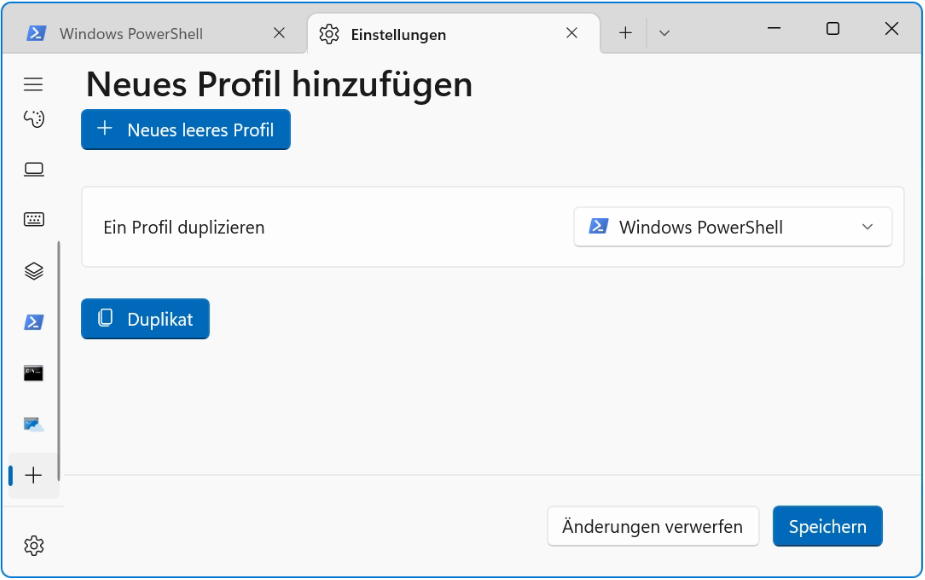
Im folgenden Dialog kann ein bestehendes Profil selektiert werden, das kopieret werden soll, anschließend klickt man auf Duplikat. Es öffnen sich die Einstellungen dieses neuen Profils und es lässt sich dort dessen Namen ändern und die Option Dieses Profil als Administrator ausführen aktivieren.
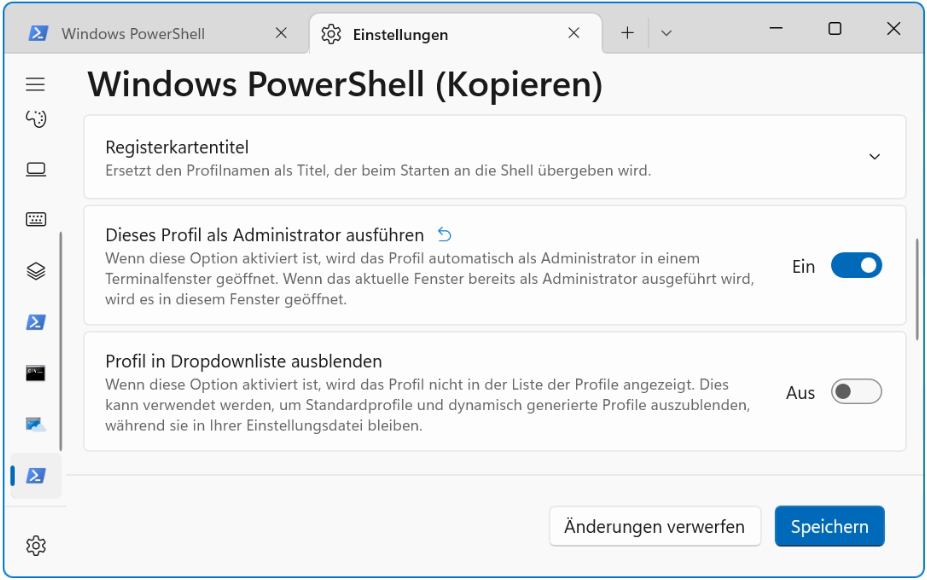
Dieses neue Profil erscheint nach dem Speichern gleich in der Drop-down-Liste und kann hier direkt gestartet werden. Wie erwartet erscheint der Dialog für die Authentifizierung unter einem administrativen Konto.
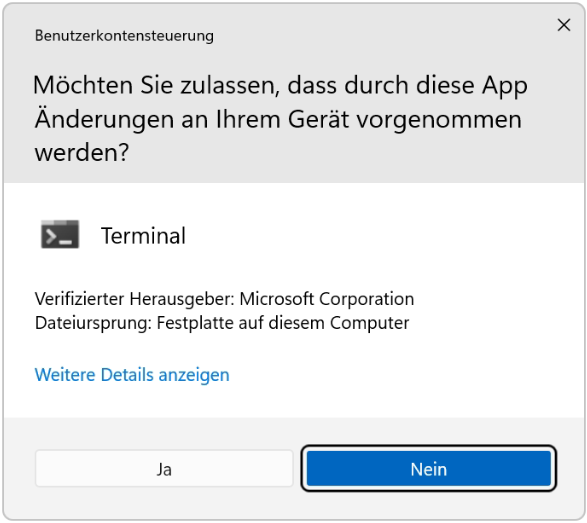
Nach erfolgreicher Anmeldung öffnet das Kommandozeilen Terminal aber nicht in einem neuen Tab, sondern in einem eigenen Fenster. Was daher kommt, dass das „elevated“ Terminal Profil als child process von Windows-Terminal gestartet wird.