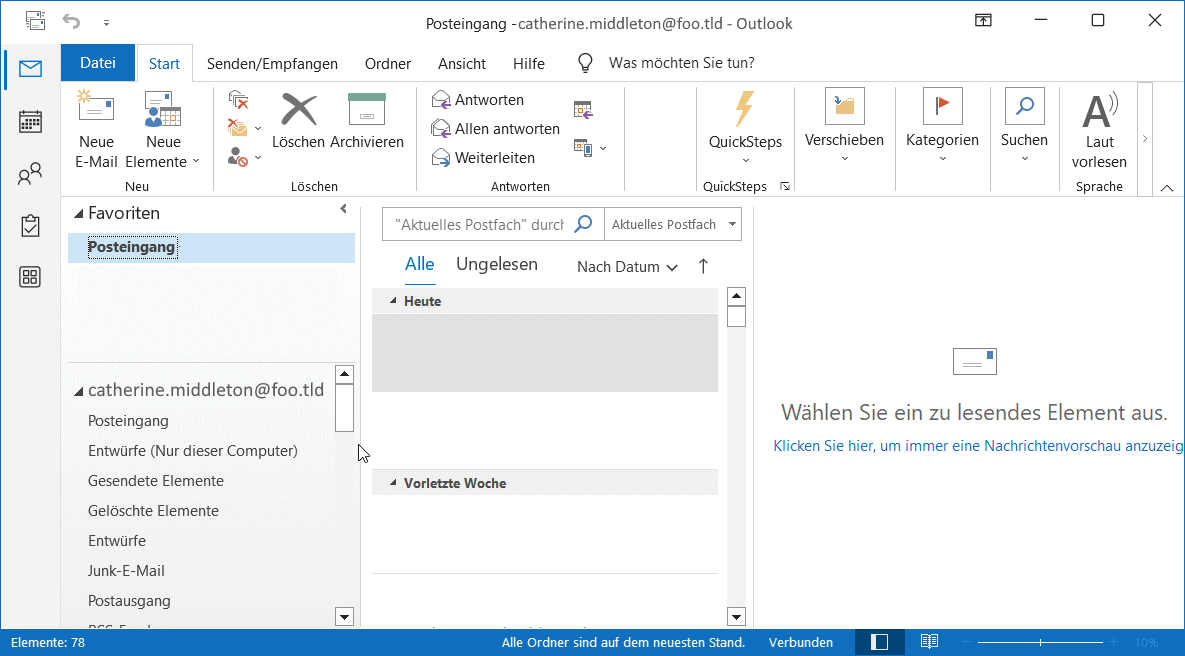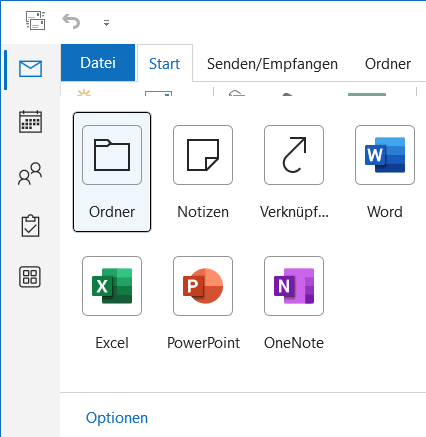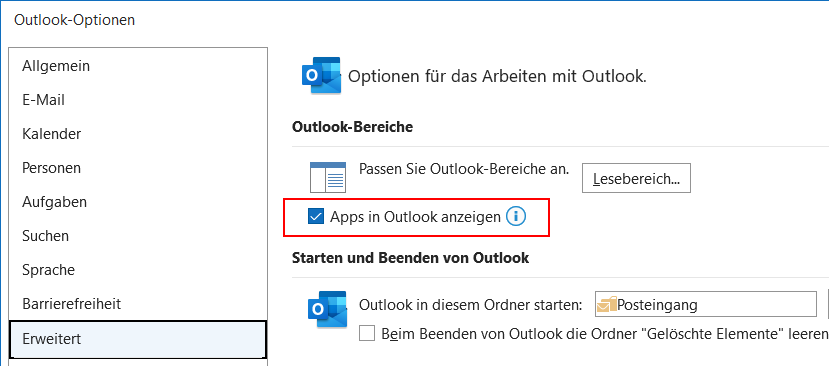Find mtime und atime ist der Befehl der Wahl, wenn nach Änderungsdatum von Dateien auf dem Filesystem gesucht wird. Das Command Line Tool find bietet zahlreiche Optionen wie iname, mtime und atime, auch für die Anwendung in Shell-Scripts. Der Befehl find --help gibt dabei Hilfe, und man find zeigt die ausführliche Manpage.
Dateien mit find iname mtime suchen
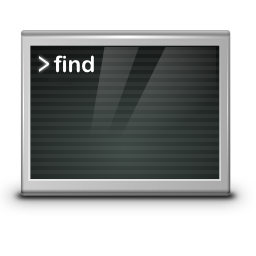
Im Filesystem besitzt jede Datei drei Zeitstempel, die geändert werden, wann bestimmte Operationen an der Datei durchgeführt werden:
- [a] access (den Inhalt der Datei lesen) – atime
- [b] den Status ändern (die Datei oder ihre Attribute ändern) – ctime
- [modify] (den Inhalt der Datei ändern) – mtime
Wir können Dateien suchen, deren Zeitstempel innerhalb eines bestimmten Altersbereichs liegen, oder sie können mit anderen Zeitstempeln verglichen werden.
find datei mtime (modify)
Die -mtime gibt eine Liste der Dateien zurück, wenn auf die Datei zuletzt vor N*24 Stunden zugegriffen wurde. Um beispielsweise eine Datei des letzten Monats (N=30 Tagen) zu finden, kann die -mtime +30 verwendet werden.
- -mtime +30 bedeutet Datei suchen, die vor 30 Tagen geändert wurde.
- -mtime -30 bedeutet weniger als 30 Tage.
- -mtime 30 ohne + oder – bedeutet genau 30 Tage.
Hier werden Textdateien gesucht, die vor 30 Tagen zuletzt geändert wurden, mit folgendem Befehl:
$ find /home/user -iname "*.txt" -mtime -30 -printInhalte von Dateien anzeigen die zuletzt vor 30 Tagen geändert wurden:
$ find /home/user -iname "*.txt" -mtime -30 -exec cat {} \;Die Gesamtzahl der TXT-Dateien zählen mit dem Befehl wc (Word Count):
$ find /home/user -iname "*.txt" -mtime -30 | wc -lGzip-Archiv Dateien die älter als 30 Tage sind löschen:
$ find /home/user/*.gz -mtime +30 -exec rm {} \;find datei atime (access)
Nach Zugriffszeit suchen, der Befehl find atime gibt die Liste aller TXT-Dateien aus, auf die in den letzten 30 Tagen zugegriffen wurde:
$ find /home/user -iname "*.txt" -atime -30 -type -fMit find iname und atime json-Dateien auflisten auf die vor genau 14 Tagen zugegriffen wurde:
$ find /home/user -iname "*.json" -atime 14 -type -fHinweis: Der Schalter -type f – sucht nur nach Dateien, ohne Verzeichnisse.
Find kann Zeichenfolgen rekursiv in allen Dateien ab dem aktuellen Verzeichnis finden.
$ find . -type f -print0 | xargs -0 grep "some string"Beispiel: Dateien rekursiv mit chmod ab dem aktuellen Verzeichnis ändern, jedoch nicht die Verzeichnisse.
$ find . -type f -print0 | xargs -0 chmod 0644und umgekehrt, alle Verzeichnisse rekursiv mit chmod ab dem aktuellen Verzeichnis ändern, aber nicht die Dateien.
$ find . -type d -print0 | xargs -0 chmod 0755find datei daystart
Die Option -daystart wird verwendet, um die Zeit ab Beginn des aktuellen Tages statt vor 24 Stunden zu messen. Finde alle gestern geänderten C++ Dateien (*.CPP) mit folgendem Befehl:
$ find /home/user -iname "*.CPP" -daystart -mtime 1Um alle LOG-Dateien in /var/log aufzulisten, auf die gestern zugegriffen wurde, gilt der folgende Befehl:
$ find /var/log -iname "*.log" -daystart -mtime 1 -type fC++ Dateien auflisten mit find iname mtime die vor 2-7 Tagen geändert wurden:
$ find /home/user -iname "*.CPP" -daystart -mtime 2 -mtime -7Um Dateien im Verzeichnisbaum /home/user zu finden, die neuer sind als die Datei /mnt/user, führe folgendes aus:
$ find home/user -newer /mnt/userFazit
Mit dem Befehlszeilentool find lässt sich nach Dateien suchen mit find iname und mtime, um in der Linux Shell Dateien nach ihrem Änderungsdatum zu finden. Das Command Line Tool bietet mit den zahlreichen Optionen viele Möglichkeiten, diese auch in der Scriptverarbeitung nützlich sind.