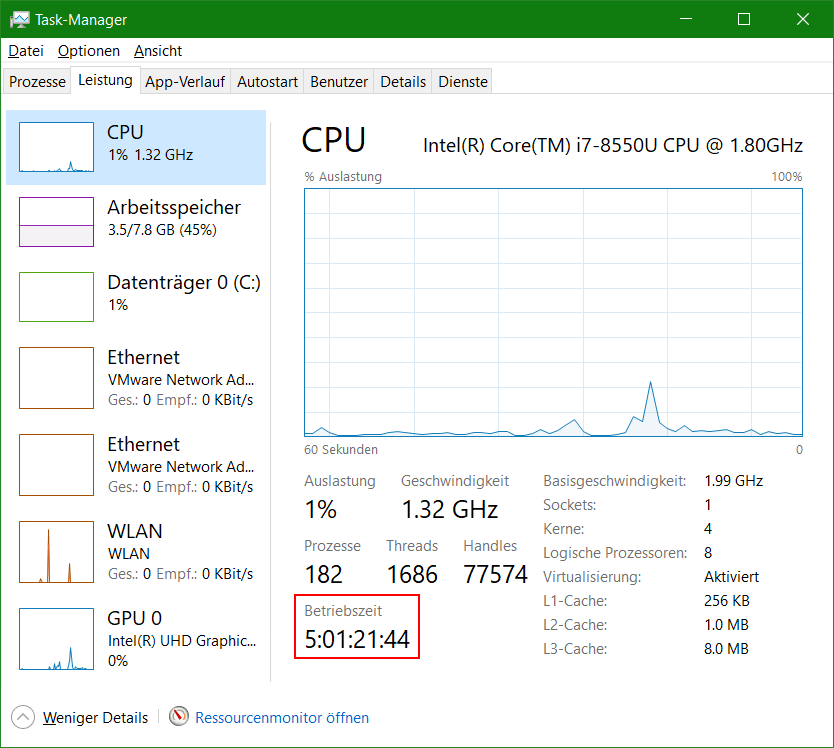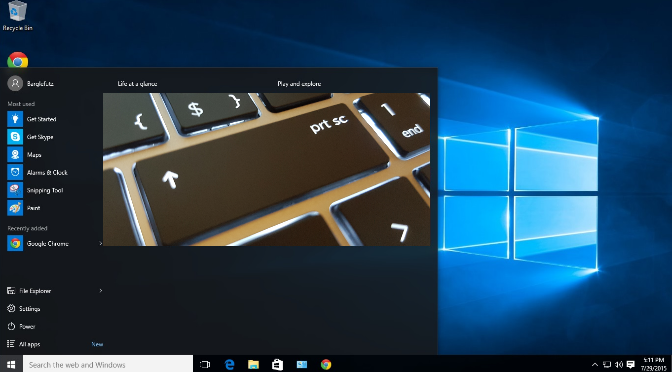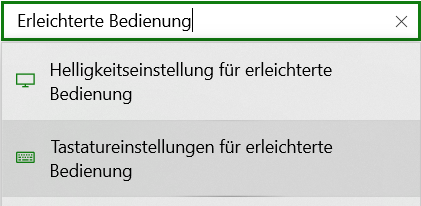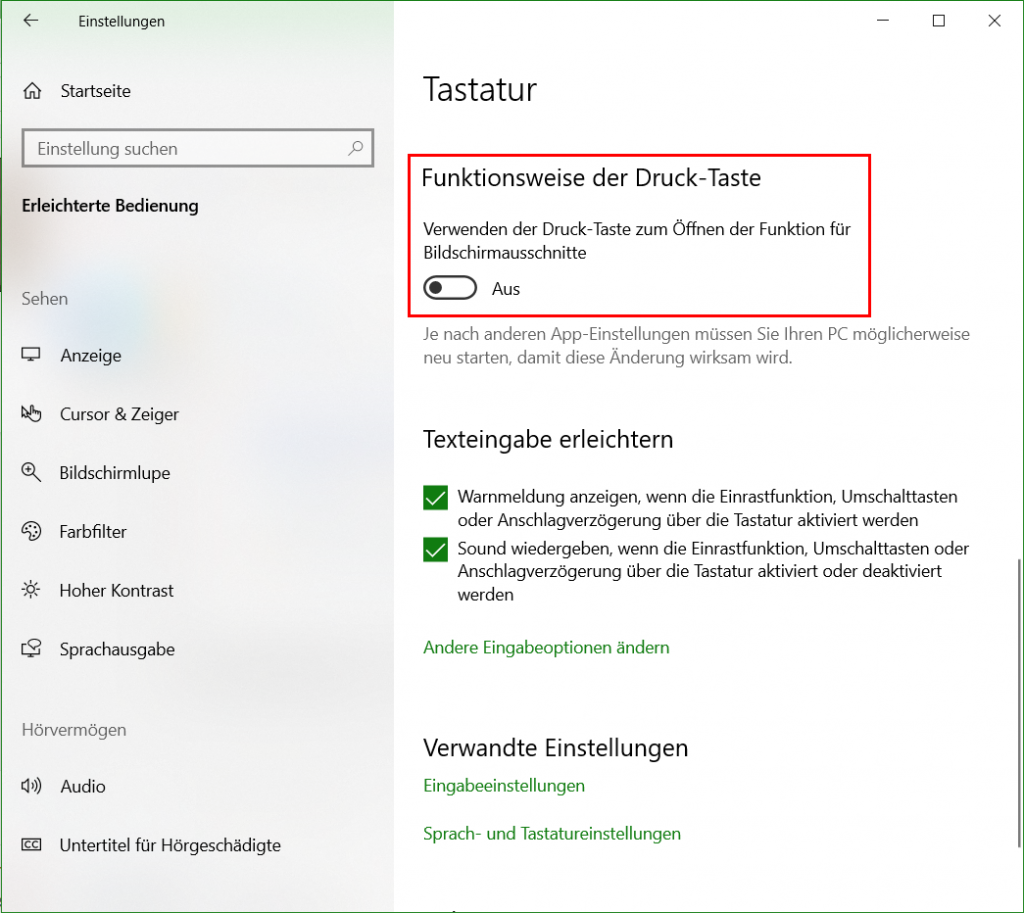Feststellen wann der Computer eingeschalten wurde, oder erstmals in Betrieb genommen wurde. Wie ist das Installationsdatum und wann wurde für das Betriebssystem der letzte Update installiert.
Windows Installationsdatum
Bei Windows 10 und Windows 11 wird der Installationsdatum, bei diesem das Betriebssystem installiert wurde, mit „systeminfo“ abgerufen, durch öffnen der Eingabeaufforderung und Eingabe folgender Zeile.
systeminfo | find "Installationsdatum"Die Ausgabe zeigt das Installationsdatum und die Uhrzeit an diesem das Betriebssystem installiert wurde.
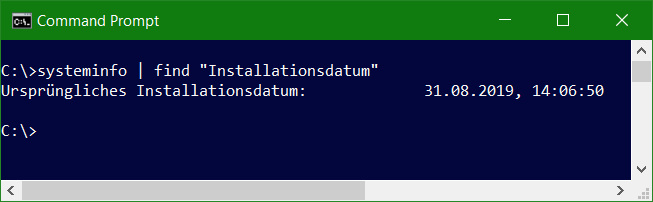
Der Zeitpunkt der Installation lässt sich auch mit PowerShell abfragen, dazu folgender Befehl in der PowerShell ausführen.
([WMI]'').ConvertToDateTime((Get-WmiObject Win32_OperatingSystem).InstallDate)Die Ausgabe zeigt das Installationsdatum und die Uhrzeit an diesem das Betriebssystem installiert wurde.
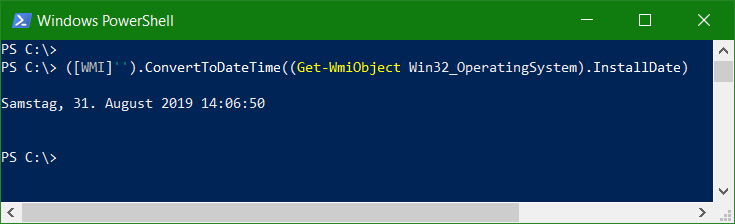
Ermittelt werden kann auch wann das letzte Funktionsupdate oder Kumulative-Update installiert wurde, mit wmic os get installdate.
PS C:\> wmic os get installdate
InstallDate
20190831140650.000000+120
PS C:\>2019 steht für das Jahr
08 steht für den Monat
31 steht für den Tag
14 steht für die Stunde
06 steht für die Minute
50 steht für die Sekunde
Seit wann läuft der Computer?
Feststellen seit wann der Windows Computer läuft, also der Zeitpunkt des letzten System-Start mit Datum und Uhrzeit.
net statistics workstation | find "Statistik"In der Eingabeaufforderung zeigt die Ausgabe das Datum und die Uhrzeit, an diesem das Windows System gestartet wurde.
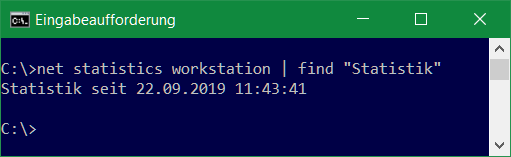
Die Zeile Statistik seit: zeigt Datum und Uhrzeit des System-Start.
Seit wann läuft der Server?
Um zu ermitteln seit wann der Windows Server läuft, kann der Zeitpunkt des letzten System-Start mit Datum und Uhrzeit ausgegeben werden.
net statistics server | find "Statistik"Die Ausgabe zeigt das Datum und die Uhrzeit an diesem der Windows Server gestartet wurde.
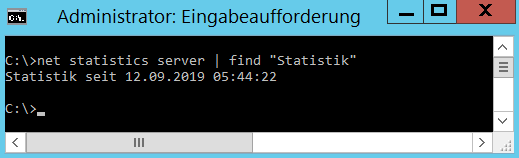
Die Systemstartzeit kann auch mit dem Befehl „systeminfo“ ermitelt werden.
systeminfo | find "Systemstartzeit"Die Ausgabe zeigt das Datum und die Uhrzeit der Systemstartzeit, an diesem der Windows Server gestartet wurde.
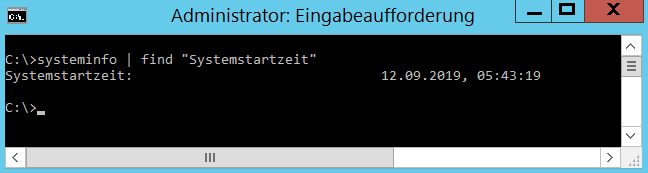
Wie lange läuft Linux?
Bei Linux und macOS kann die Ausgabe der Zeit seit dem letzten System-Start im Terminal ausgeben werden. Der Befehl „uptime“ zeigt die aktuelle Uhrzeit sowie die bisher verstrichene Zeit an, seit dem das System das letzte Mal eingeschalten wurde.
$ uptime
12:51:29 up 1016 days, 22:14, 2 users, load average: 0.00, 0.00, 0.00Ebenfalls im Terminal kann ausgegeben werden, wann der Linux Rechner oder der Mac die letzten Male neugestartet wurde. Durch Eingabe des Befehl last reboot erscheint eine Liste der Zeitpunkte der letzten System-Neustarts. Mit last shutdown lässt sich eine Liste der letzten System-Abschaltungen anzeigen.
Task-Manger Betriebszeit
Windows ermöglicht neben der Command Line Version auch eine Grafische Anzeige der Systemstartzeit, durch die Tastenkombination Strg + Shift + Esc wird der Task-Manager gestartet, mit Angabe der Betriebszeit im Register Leistung.