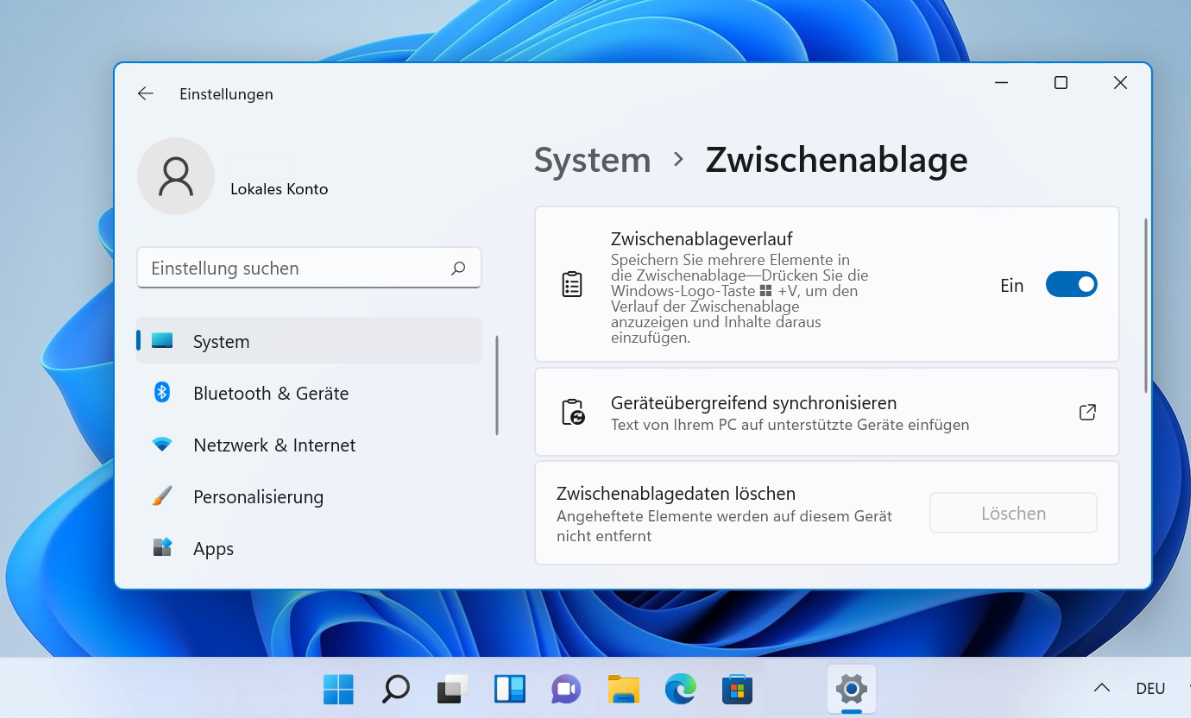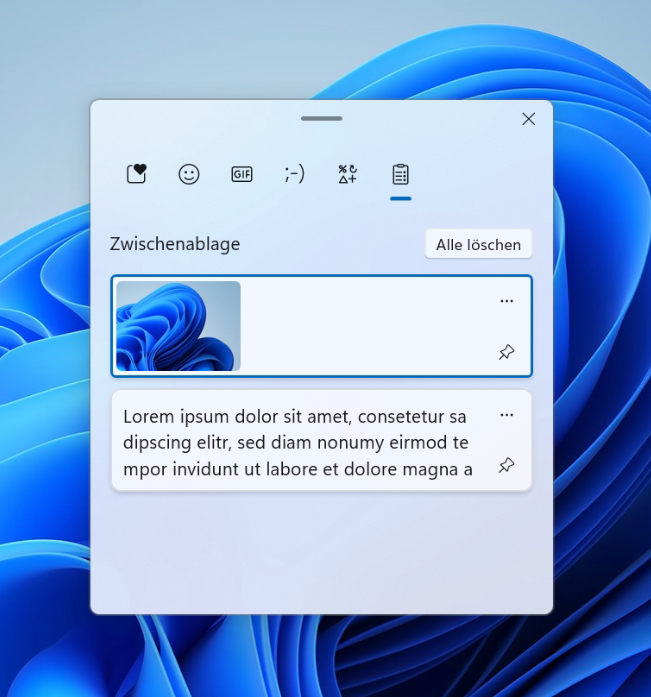Benutzer automatisiert erstellen aus Datei mit PowerShell
Sollen Benutzer automatisiert aus einem Bulk erstellt werden, hilft ein kleines PowerShell Script. Hier werden aus einer Excel Tabelle die Benutzer erstellt. Die Benutzernamen stehen in der Spalte (A) und das Passwort enthält jeweils die zweite Spalte (B), die Tabelle wird exportiert und als CSV-Datei gespeichert.
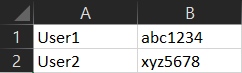
Die Tabelle wird über Datei – Exportieren – Dateityp ändern – CSV (Trennzeichen-getrennt) (*.csv) zum Beispiel als „list.txt“ gespeichert.
Der foreach Loop liest den Inhalt der Datei „list.txt“ und schreibt den Inhalt der ersten Spalte in die Variable $user, die zweite Spalte wird zu $pass zugewiesen. Die Kommadozeilen in einer als Administrator geöffneten PowerShell ausführen, um die Benutzer als Bulk zu erstellen.
foreach ($line in Get-Content ".\list.txt") {
$user,$pass = $line -split ';'
New-LocalUser $user -Password (ConvertTo-SecureString $pass -AsPlainText -Force) -FullName $user
}Die CSV-Datei „list.txt“ enthält die Benutzer im Bulk durch Semikolon getrennt das Passwort. Damit das Passwort als PlainText Format übergeben werden kann, muss das cmdlet ConvertTo-SecureString mit -AsPlainText -Force übergeben werden.
Hinweis: Um Scripts ausführbar zu machen, muss zuerst das command Set-ExecutionPolicy RemoteSigned ausgeführt werden.
Möchte man verhindern das die Benutzer das Passwort ändern können, sind nachfolgende Optionen anzugeben.
foreach ($line in Get-Content ".\list.txt") {
$user,$pass = $line -split ';'
New-LocalUser $user -Password (ConvertTo-SecureString $pass -AsPlainText -Force) -FullName $user -Description $user -PasswordNeverExpires -UserMayNotChangePassword
}Das Script um Benutzer als Bulk zu erstellen wird in der PowerShell im selben Verzeichnis ausgeführt, in diesem die CSV-Datei „list.txt“ sich befindet.
PS C:\> .\adduser.ps1Die so erstellten Benutzer sollten noch zu einer Gruppe angehören, folgender Loop fügt die Benutzer zur Gruppe „Benutzer“ hinzu.
foreach ($line in Get-Content ".\list.txt") {
$user,$pass = $line -split ';'
Add-LocalGroupMember -Group "Benutzer" -Member $user
}Die Schleife kann man erneut einsetzen um die Benutzer zu entfernen.
foreach ($line in Get-Content ".\list.txt") {
$user,$pass = $line -split ';'
Remove-LocalUser -Name $user
}Hinweis: Sollen die Benutzer in einer AD Domain erstellt werden, ist das cmdlet New-ADUser zuständig.
Fazit
In diesem Beitrag wird gezeigt wie Benutzer automatisiert aus einem Bulk erstellt werden können. Für die Migration und bei der Reorganisation des Active Directory Forest kann es eine nützliche Vorgehensweise sein, ohne das die Gesamtstruktur und die darin enthaltenen Benutzer Elemente einzeln erstellt und verwaltet werden müssen, was bei vielen Elemente eine erhebliche Erleichterung oder Verkürzung bis zur wieder betriebsbereiten Umgebung sein kann.