Hat man das Upgrade zu Windows 11 aus Versehen bestätigt, wird man nach dem zurück zu Windows 10 bemerken, das beim nächsten Start wieder Windows 11 erscheint.

Zurück zu Windows 10
Es kann nun versucht werden, mit Updatepause den Weg zu Windows 11 vorübergehend auszusetzen und zu unterbrechen, oder das Upgrade auf Windows 11 mit den Gruppenrichtlinien oder über die Registry dauerhaft zu deaktivieren, bis die Updatepause wieder beendet wird.
Windows 10 Build 21H2 behalten
Für den Funktionsupdate 21H2 hat Microsoft einmal die Versionen für Windows 10 und einmal für Windows 11.
Mit öffnen einer Eingabeaufforderung als Administrator werden folgende Schlüssel zur Registry eingefügt, um bei Windows 10 21H2 zu bleiben.
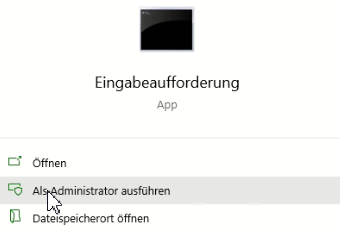
Die ![]() Taste drücken und cmd eingeben.
Taste drücken und cmd eingeben.
REG ADD "HKLM\SOFTWARE\Policies\Microsoft\Windows\WindowsUpdate" /v "TargetReleaseVersion" /t REG_DWORD /d "1" /f
REG ADD "HKLM\SOFTWARE\Policies\Microsoft\Windows\WindowsUpdate" /v "TargetReleaseVersionInfo" /t REG_SZ /d "21H2" /f
REG ADD "HKLM\SOFTWARE\Policies\Microsoft\Windows\WindowsUpdate" /v "ProductVersion" /t REG_SZ /d "Windows 10" /f REG ADD um bei Windows 10 mit Funktionsupdate 21H2 zu bleiben.
Gruppenrichtlinie: Zielversion des Funktionsupdates auswählen
Richtlinien für Lokaler Computer -> Computerkofiguration -> Administrative Vorlagen -> Windows-Komponenten -> Windows Update ->
Windows Update für Unternehmen
Doppel-Klick auf Zielversion des Funktionsupdates auswählen
als Produktversion Windows 10 und darunter 21H2 eintragen.
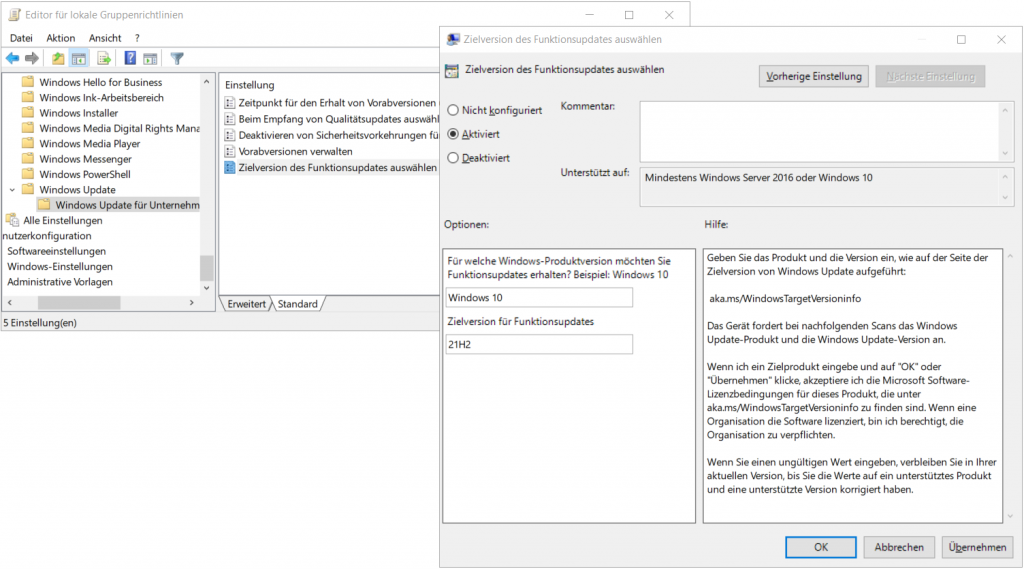
Zurück zu Windows 10 ist möglich
Ist man nach Upgrade auf Windows 11 nicht so richtig glücklich? Kein Problem, denn innerhalb der ersten Woche kann man einfach zu Windows 10 zurückkehren. Wichtig dafür ist nur, dass der Ordner „windows.old“ noch nicht gelöscht wurde.
Wenn man nach dem Upgrade auf Windows 11 wieder zurück zu Windows 10 will, geht das problemlos. Wie es geht zeigen folgende Schritte.
- Öffne das Startmenü
 und suche nach „Einstellungen„.
und suche nach „Einstellungen„. - Wähle links den Menüpunkt „System“ aus und scrolle dann nach unten zu „Wiederherstellung„.
- Hier muss man beim Punkt „Zurück“ auf die Schaltfläche „Zurück“ klicken. Nun geht der Computer automatisch zu Windows 10 zurück. Dateien, die in der Zwischenzeit angelegt wurden, bleiben erhalten.
Fazit
In diesem Beitrag wird gezeigt, wie man nach einem aus Versehen bestätigten Upgrade zu Windows 11, zurück zu Windows 10 geht. Beim nächsten Start meldet sich dann wieder Windows 10 zurück.
