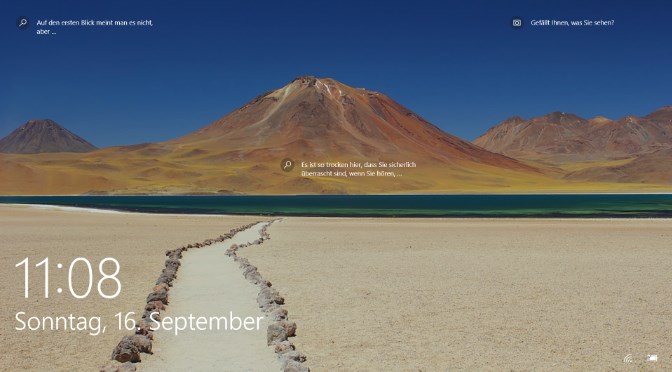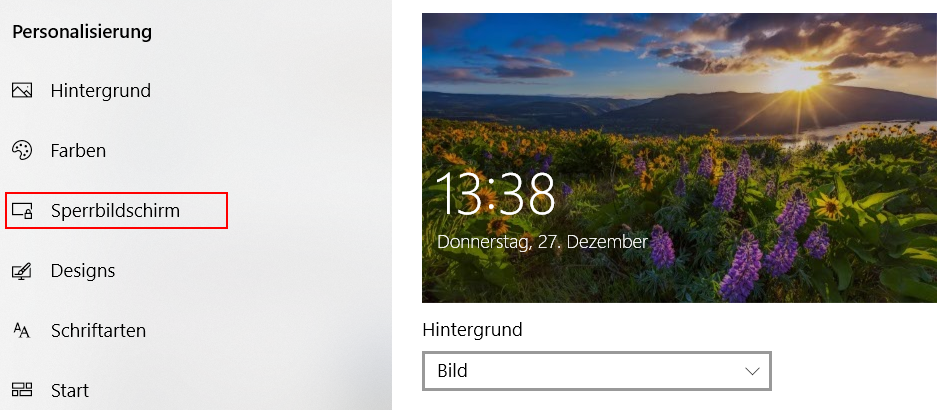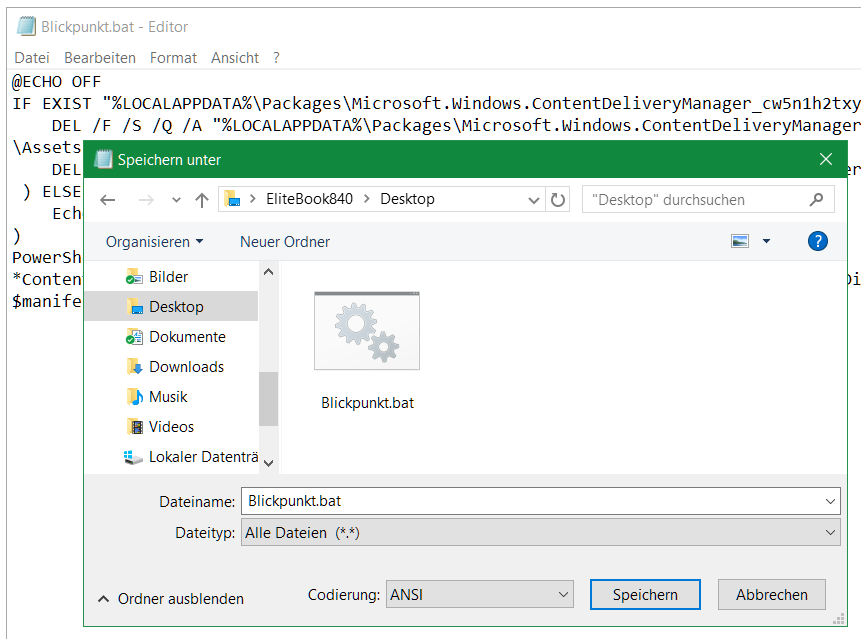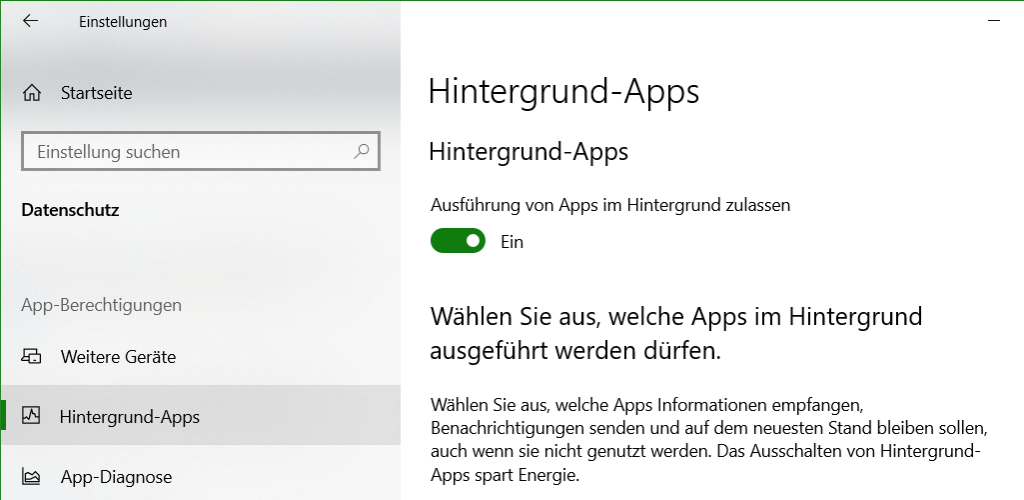Registry Key Jumper Tool hilft beim Registry Bearbeiten
Das kleine Freeware Tool hilft beim aufsuchen eines Registrierungsschlüssel und springt automatisch zum Registrierungspfad, in dem Regedit.exe mit Parameter Übergabe geöffnet wird, als beispiel hier zum Schlüssel „Run“.
HKEY_LOCAL_MACHINE\SOFTWARE\Microsoft\Windows\CurrentVersion\Run
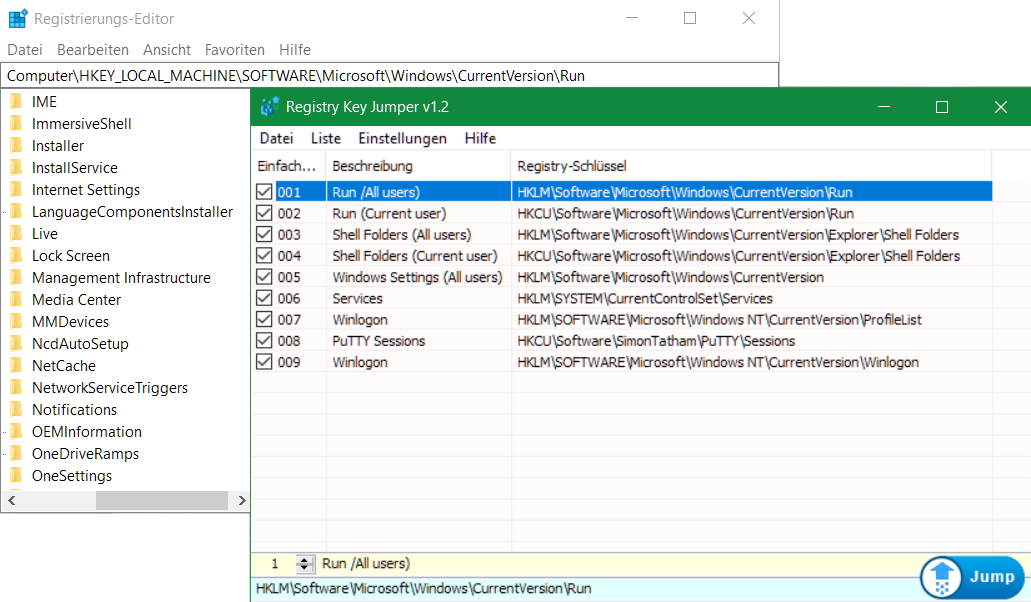
Registry Key Jumper Anwendung
Im Registry Key Jumper lassen sich über das Menü Liste – Schlüssel einfügen, neue Einträge erstellen, die Schüssel werden direkt aus der Zwischenablage hinzugefügt, die Schlüssel können editiert werden und bleiben gespeichert, so das diese bei erneutem bearbeiten rasch und einfach im Microsoft Registry Editor wieder geöffnet werden.
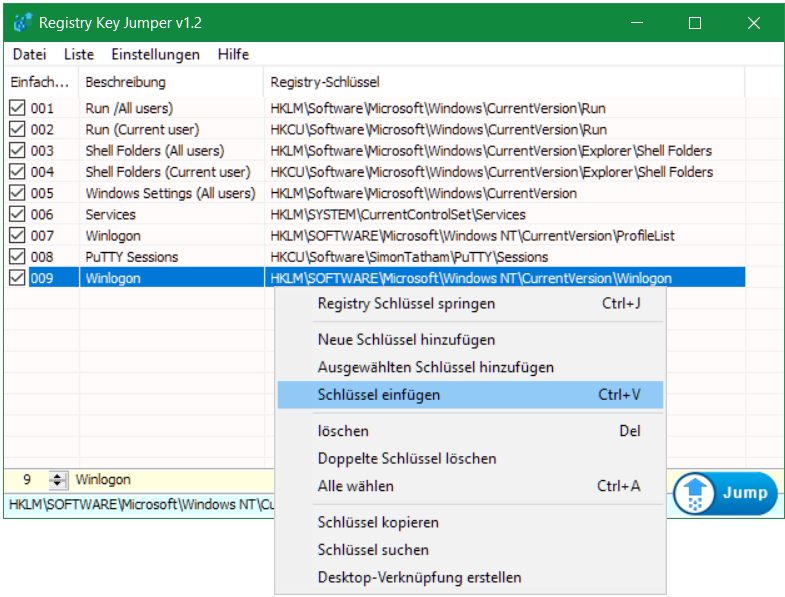
Quellen Link: https://www.sordum.org/
Die Windows Registry
Die Windows-Registrierungsdatenbank (meist nur Registry genannt) ist seit der ersten Version von Windows NT die zentrale hierarchische Konfigurationsdatenbank des Betriebssystems Windows. Hier werden sowohl Informationen zu Windows selbst als auch zu Programmen gespeichert.
Das Symbol der Registrierungsdatenbank ist ein aus vielen kleineren Würfeln zusammengesetzter großer Würfel mit drei freischwebenden Teilwürfeln.
Historie
Bevor sich in Windows das Konzept der Registry durchgesetzt hatte, wurden Einstellungen in Konfigurationsdateien (z. B. INI-Dateien) separat für jedes einzelne Programm in dessen Verzeichnis gespeichert. Das bringt jedoch einige Nachteile mit sich: So werden die Einträge in einem Textformat gespeichert und ausgewertet, wodurch diese zwar einfach mit einem Texteditor bearbeitet werden können, für die Weiterverwendung in Programmen aber erst geparst werden müssen. Dies brachte in den 1990er Jahren Performancenachteile mit sich. Weiter können Berechtigungen nur auf Dateiebene, nicht auf Eintragsebene gesetzt werden verschiedene Berechtigungsstufen für einzelne Einträge ließen sich sonst nur durch verschiedene Konfigurationsdateien abbilden.
Terminologie
Die Registrierungsdatenbank besteht aus Schlüsseln (keys) und Einträgen. Ein Schlüssel ist dabei ein Behälter für Einträge und weitere Unterschlüssel, ähnlich einem Ordner auf Dateiebene. Die nebenstehende Grafik zeigt eine Auswahl wichtiger Schlüssel der heutigen Registry, angeordnet in einer Baumstruktur. Ein Eintrag in der Registrierungsdatenbank ist ein Name-Wert-Paar, ähnlich einer Datei. Der Wert (value) eines Eintrags kann unterschiedliche Datentypen aufweisen, etwa Binärcode, Zahl oder Text. Die eigentlichen Werte werden dann als „Daten“ bezeichnet. Einträge in der Registry können auch unbenannt sein, so kann jeder Schlüssel in der Registry einen unbenannten Eintrag beherbergen. Diese werden als Standard-Werte bezeichnet.