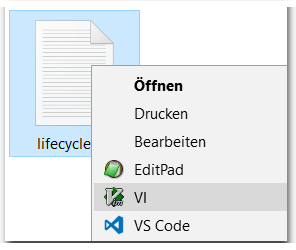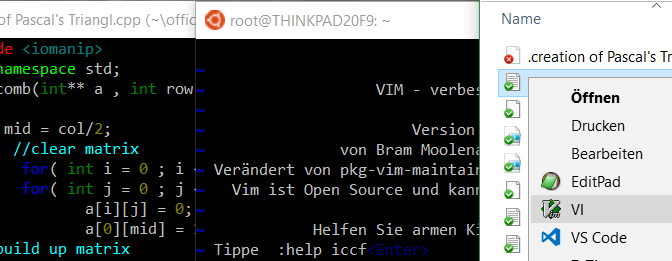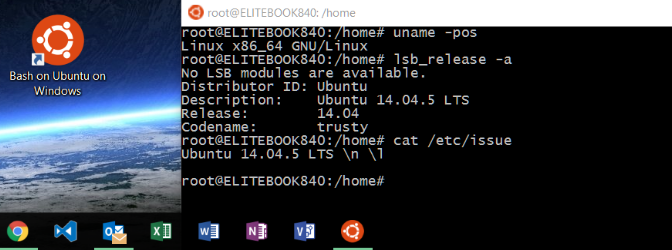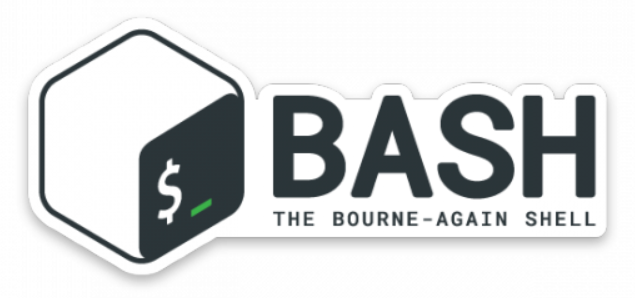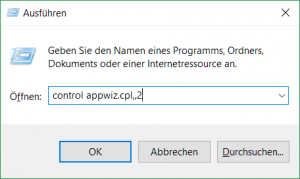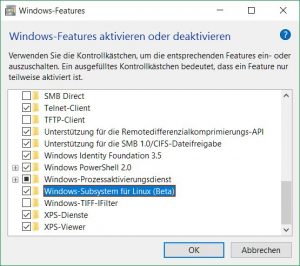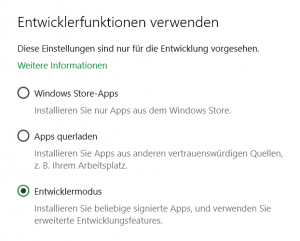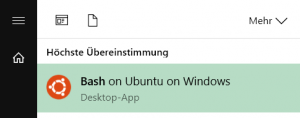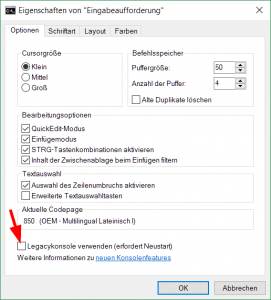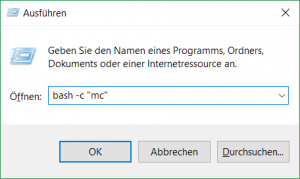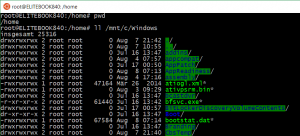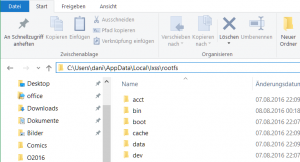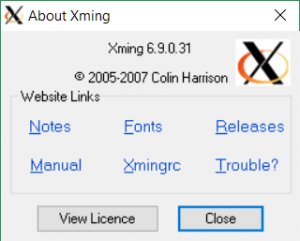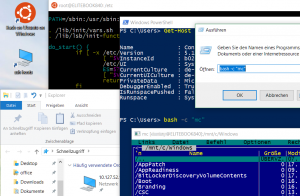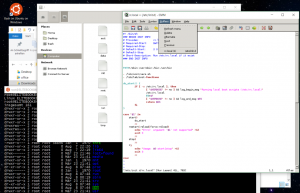Installation VIM Editor in Windows
Der VIM – Editor gilt unter Linux und Unix als das Urgestein und ist der Standard Editor unter POSIX. Selbst Mac OS X spendiert uns den VIM Editor, dieser aus dem Terminal aufgerufen werden kann.

Vim (Vi IMproved) ist eine Weiterentwicklung des Texteditors vi. Das freie Open-Source-Programm wurde 1991 von Bram Moolenaar veröffentlicht – ein mächtiger Syntax Highlight Editor. Weit verbreitet bei Entwickler beim arbeiten mit Code und Scripts. Wer mit Regex Ausdrücke arbeitet hat mit VIM ein vielseitiges Tool, der stehts weiter entwickelte Editor ist heute für nahezu jedes Betriebssystem verfügbar.
Unix Admins die mit Windows arbeiten brauchen somit nicht auf den gewohnten Editor zu verzichten. Hier kann mit VIM für Windows ebenfalls nachgeholfen werden. Für die VIM Editor Installation geht am besten gleich auf https://www.vim.org/ bei Download – PC: MS-DOS und MS-Windows. Wer möchte kann mit dem Self-installing executable Binary die Installation automatisch durchführen. Oder die Runtime files vim##rt.zip und die Win32 console executable vim##w32.zip selber in den Pfad C:\Program Files (x86)\vim\vim80 kopieren.
VIM Konfigurationsdatei _vimrc
Die VIM Konfiguration findet über Umgebungsvariablen statt, die Einträge werden mit der Taste Windows+X unter System -> Erweiterte Systemeinstellungen -> Umgebungsvariablen eingefügt. Unter Systemvariablen wird der Pfad hinzugefügt, hier ist es C:\Program Files (x86)\vim\vim80, dann die Variable VIM hinzufügen, als Wert wird „C:\Program Files (x86)\vim“ eingetragen.
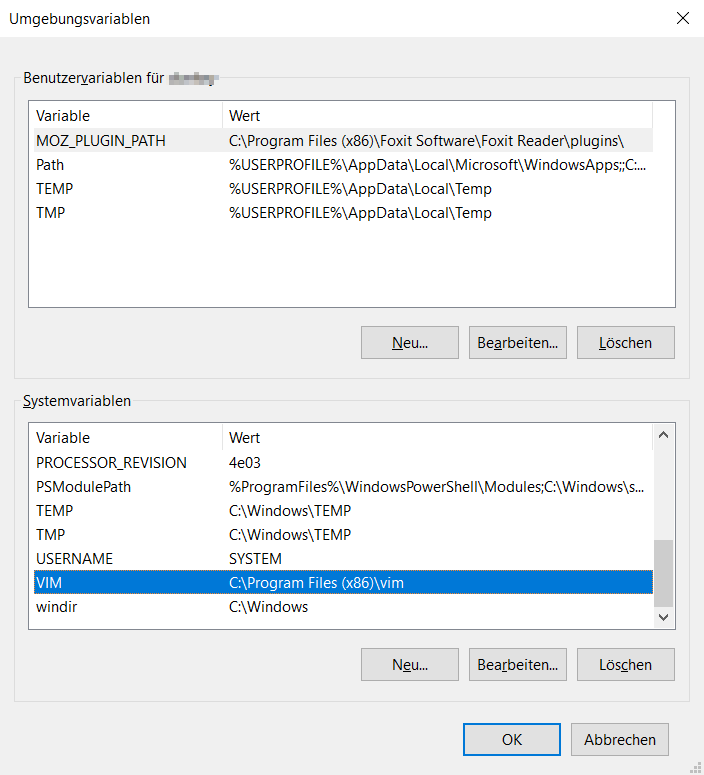
Die Konfigurationsdatei_vimrcmuss unter dem Programm Ordner zu stehen kommen, unter C:\Program Files (x86)\vim, entsprechend des wertes der Umgebungsvariable – VIM. Bei Benutzer Einstellung ist die Datei unter dem Userprofil Pfad bei %USERPROFILE%.
Symlink vi erstellen auf vim.exe
Mit einem Symlink auf VIM wird der Befehl vi verfügbar. Dazu mklink aus einer als Administrator geöffneten Eingabeaufforderung, mit der Taste Windows+R = cmd ausführen.
mklink %systemroot%\System32\vi.exe "%ProgramFiles(x86)%\vim\vim80\vim.exe"Beispiel: Wenn _vimrc (mit _Unterstrich) für alle Benutzer gelten soll, muss die Datei unter C:\Program Files (x86)\vim\ sein. Sollen Benutzer Einstellungen gelten, kommt _vimrc unter %USERPROFILE% zu stehen.
" Maintainer:Don Matteo <think@unblog.ch>
" Last change:2016 Dec 26
"
" To use it, copy it to
" for Unix and OS/2: ~/.vimrc
" for Amiga: s:.vimrc
" for MS-DOS and Win32: $VIM\_vimrc
" for OpenVMS: sys$login:.vimrc
" When started as "evim", evim.vim will already have done these settings.
if v:progname =~? "evim"
finish
endif
" Use Vim settings, rather than Vi settings (much better!).
" This must be first, because it changes other options as a side effect.
set nocompatible
" allow backspacing over everything in insert mode
set backspace=indent,eol,start
" shortmess=aoOtI
set cmdheight=2
set history=50
set ruler
set incsearch
set number
set wildmenu
set showcmd
set hlsearch
set ignorecase
set smartcase
set autoindent
set laststatus=2
set visualbell
set t_vb=
set shell=powershell
set shellcmdflag=-command
syntax on
color industry
" For Win32 GUI: remove 't' flag from 'guioptions': no tearoff menu entries
" let &guioptions = substitute(&guioptions, "t", "", "g")
" Don't use Ex mode, use Q for formatting
map Q gq
" CTRL-U in insert mode deletes a lot. Use CTRL-G u to first break undo,
" so that you can undo CTRL-U after inserting a line break.
inoremap <C-U> <C-G>u<C-U>
" In many terminal emulators the mouse works just fine, thus enable it.
if has('mouse')
set mouse=a
endif
if has("gui_running")
" Set a nicer font
set guifont=Consolas:h11:cDEFAULT
" Hide the toolbar
set guioptions-=T
" GUI is running or is about to start.
" Maximize gvim window (for an alternative on Windows, see simalt below).
set lines=38 columns=133
else
" This is console Vim.
if exists("+lines")
set lines=45
endif
if exists("+columns")
set columns=110
endif
endif
Tip: Mit einer Windows Explorer Kontextmenü-Erweiterung lässt sich ein öffnen mit VIM Editor Menü Eintrag anlegen. Das vorgehen wird in meinem Beitrag Explorer Kontextmenü erweitern aufgezeigt.