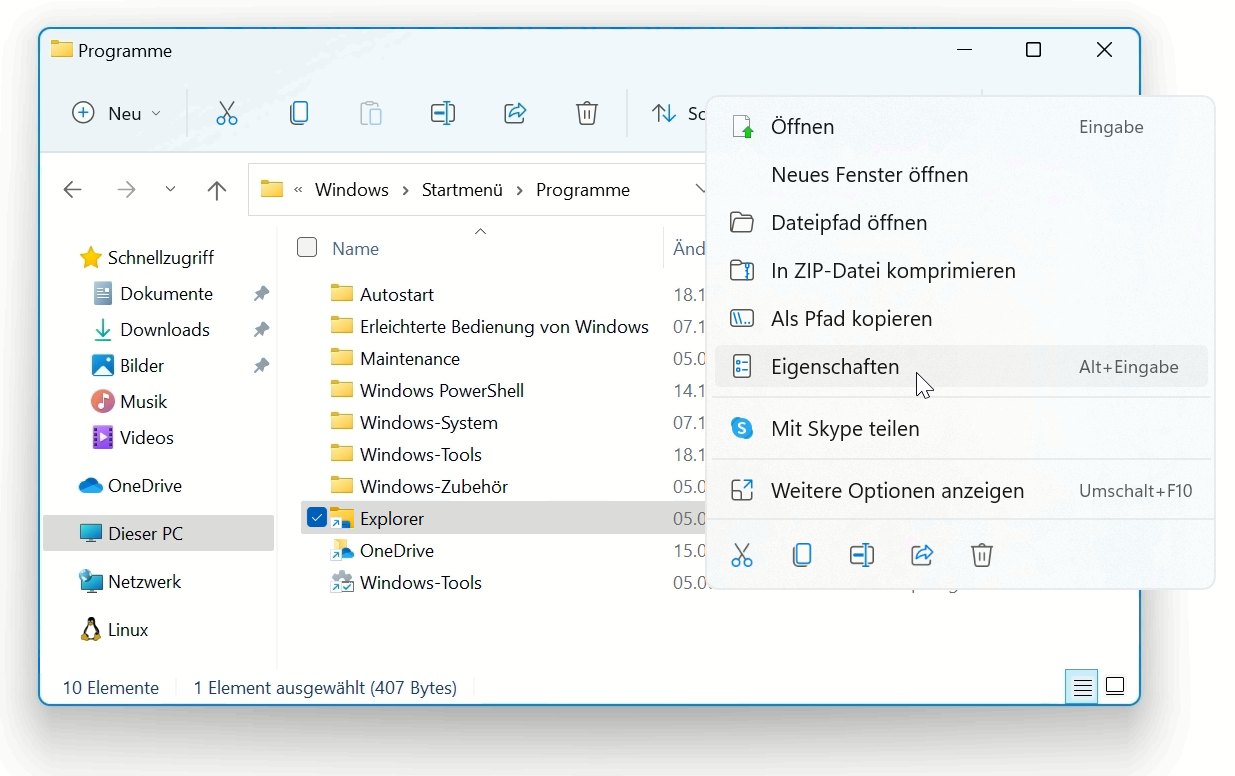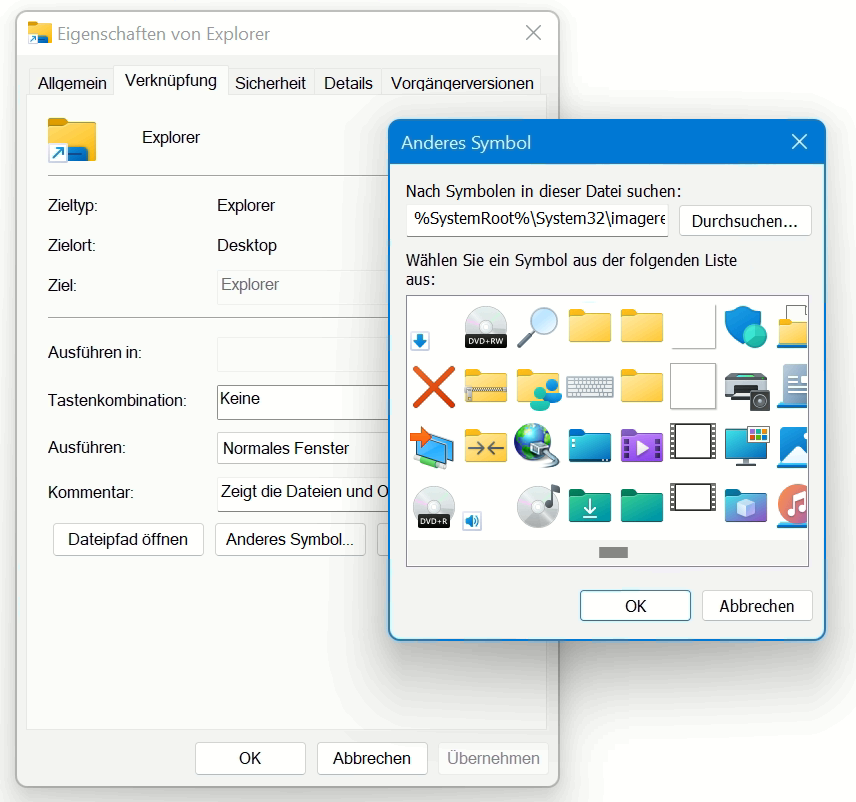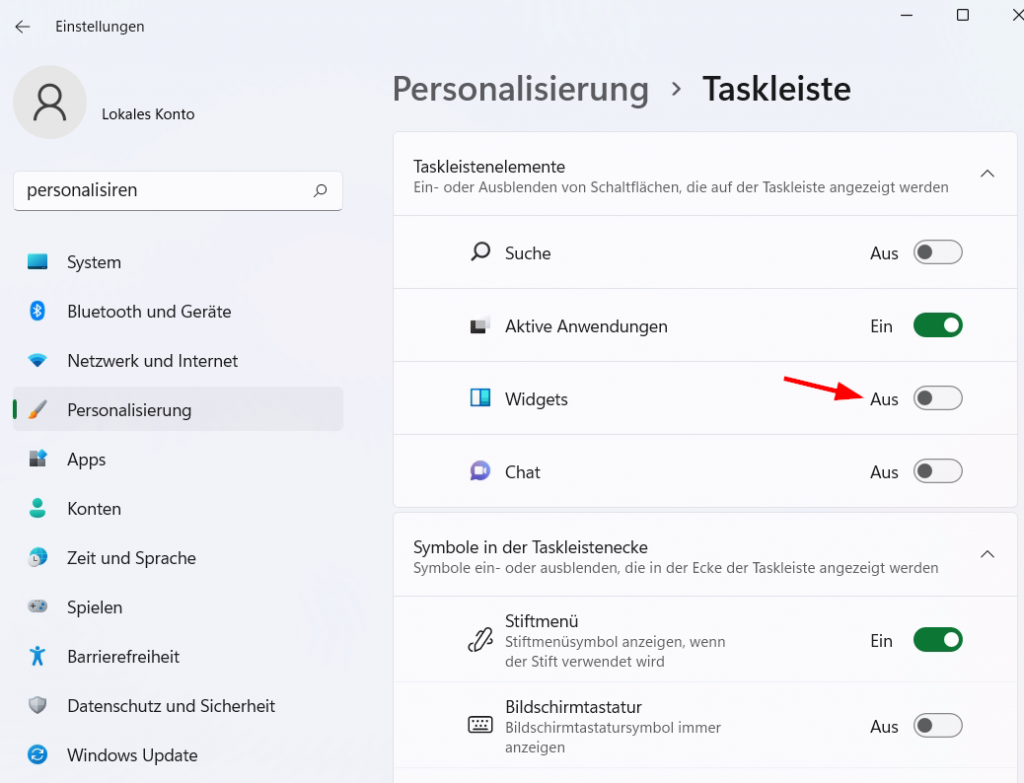In welchen Dateien befinden sich die Symbole für Verknüpfungen?
So ändert man das Symbol in der Verknüpfung: Für eine Datei-, Ordner- oder Programmverknüpfung, deren Symbol man ändern möchte, klickt man rechts und geht zu Eigenschaften. Im Reiter Verknüpfung dann auf Anderes Symbol klicken. Wenn die Verknüpfung zu einer ausführbaren Datei (Programmdatei mit Endung .exe) gewählt wurde, dann hat diese automatisch ein Symbol aus der verknüpften EXE-Datei.
Beim Ändern des Symbols werden deshalb automatisch alle Symbole vorgeschlagen, die sich in der verknüpften EXE-Datei befinden. Das sind oft mehrere Symbole. Wie zum Beispiel bei explorer.exe.
Wo finde ich andere Datei Symbole für die Verknüpfung? Symbole sind in Dateien mit Endung .ico. Falls man zum Starten eines Programms ein anderes Symbol verwenden möchte, liefert sogar meistens deren ausführbare Datei (alle mit Endung .exe) mindestens ein Icon. Etwa bei explorer.exe stehen sogar mehrere Varianten zur Wahl. Gibt es kein Symbol das Gefallen findet, und genügen auch die Symbole in den Programmdateien selbst nicht, dann lassen sich in Windows selbst noch einige finden.
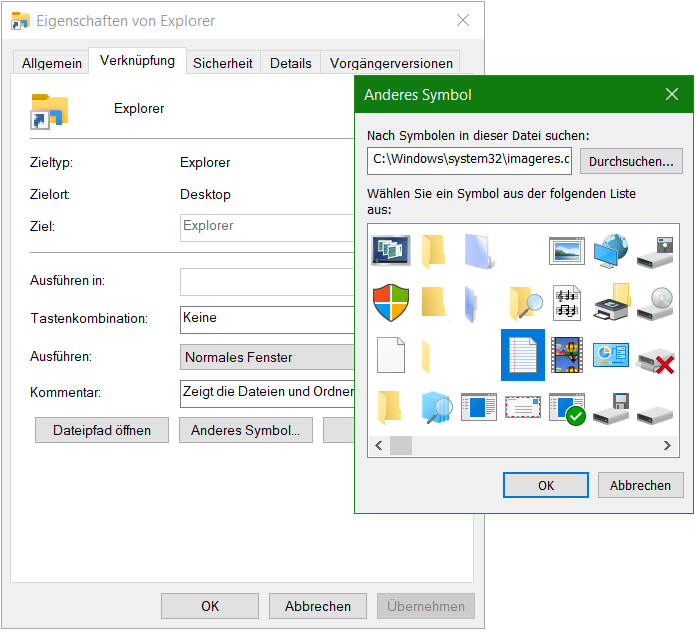
Klicke hierzu auf Durchsuchen, oder füge den Pfad direkt ein. Hier kann man nun auf der Suche nach schöneren Symbolen für Verknüpfungen eine andere Datei auf dem System wählen, oft sind es DLL-Dateien. Leider kann man sich die Symbole in den Dateien nicht anzeigen lassen. Standardmässig schlägt Windows C:\Windows\system32\SHELL32.dll vor. Es sind jedoch weitere Symboldateien vorhanden, wie die folgenden.
%SystemRoot%\system32\actioncenter.dll
%SystemRoot%\system32\DDORes.dll
%SystemRoot%\system32\dskquoui.dll
%SystemRoot%\system32\ieframe.dll
%SystemRoot%\system32\imageres.dll
%SystemRoot%\system32\wmploc.dll
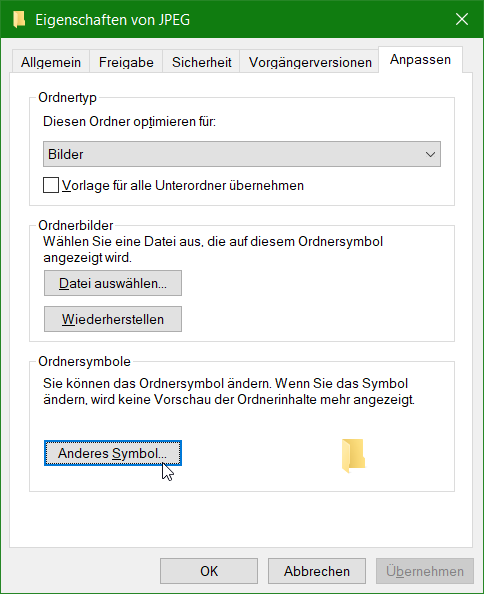
Bei Ordner sieht es bei Eigenschaften etwas anders aus, unter dem Reiter Anpassen findet man die Schaltfläche Anderes Symbol.
Anderes Symbol unter Windows 11 wählen
Auch bei Windows 11 gibt es die Symboldateien für Verknüpfungen unter %SystemRoot%\system32\ diese man mit Rechtsklick und Eigenschaften, Anderes Symbol und Durchsuchen findet.