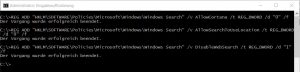Eingabeaufforderung als Administrator Kontextmenü hier öffnen in Windows Explorer
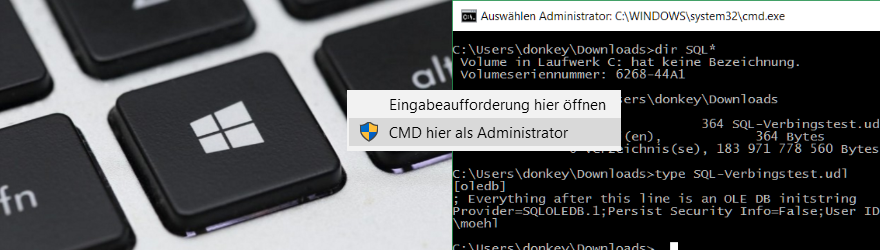
Eingabeaufforderung mit Administratorenrechte
Die Eingabeaufforderung mit Administratorenrechte zu öffnen ist für viele System Administratoren ein alltäglicher Vorgang, hierzu sind bereits viele Lösungsansätze im Netz zu finden, eine schnelle und einfache Anwendung bietet das Windows OnBoard Kommandozeilentool REG. Die Eingabeaufforderung „Command Prompt als Administrator“ in einem Verzeichnis zu öffnen, dieses aus dem Explorer Kontext Menu selektiert ist, kann mittels folgenden Registrierungsschlüssel erzielt werden.
REG Kommandozeilentool
REG DELETE HKCR\Directory\shell\cmd /v Extended /f
REG ADD HKCR\Directory\shell\runas /ve /t REG_SZ /d "CMD hier als Administrator" /f
REG ADD HKCR\Directory\shell\runas /v HasLUAShield /t REG_SZ /d " " /f
REG ADD HKCR\Directory\shell\runas\command /ve /t REG_SZ /d "cmd.exe /s /k pushd \"%V\"" /f
REG DELETE HKCR\Directory\Background\shell\cmd /v Extended /f
REG ADD HKCR\Directory\Background\shell\runas /ve /t REG_SZ /d "CMD hier als Administrator" /f
REG ADD HKCR\Directory\Background\shell\runas /v HasLUAShield /t REG_SZ /d " " /f
REG ADD HKCR\Directory\Background\shell\runas\command /ve /t REG_SZ /d "cmd.exe /s /k pushd \"%V\"" /f
REG ADD HKCR\Drive\shell\runas /ve /t REG_SZ /d "CMD hier als Administrator" /f
REG ADD HKCR\Drive\shell\runas /v HasLUAShield /t REG_SZ /d " " /f
REG ADD HKCR\Drive\shell\runas\command /ve /t REG_SZ /d "cmd.exe /s /k pushd \"%V\"" /f
REG ADD HKCR\LibraryFolder\background\shell\runas /ve /t REG_SZ /d "CMD hier als Administrator" /f
REG ADD HKCR\LibraryFolder\background\shell\runas /v HasLUAShield /t REG_SZ /d " " /f
REG ADD HKCR\LibraryFolder\background\shell\runas\command /ve /t REG_SZ /d "cmd.exe /s /k pushd \"%V\"" /fZum Standard von Windows 10 gehört es das die Eingabeaufforderung als Administrator mit gedrückter <Ctrl>+<Shift> Taste gestartet werden muss.
Mittels Registrierungsschlüssel steht der Eintrag im Kontextmenü direkt zur Verfügung.
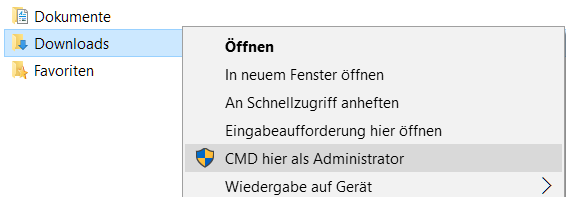
Kontextmenü Eingabeaufforderung als Administrator
Eine weitere Möglichkeit ein Kontextmenü mit Untermenü für eine Eingabeaufforderung und ein Command Prompt als Administrator zu öffnen, kann wie folgt in die Registry eingefügt werden.
REG ADD "HKCR\Directory\shell\01MenuCmd" /v "MUIVerb" /t REG_SZ /d "Eingabeaufforderung" /f
REG ADD "HKCR\Directory\shell\01MenuCmd" /v "Icon" /t REG_SZ /d "cmd.exe" /f
REG ADD "HKCR\Directory\shell\01MenuCmd" /v "ExtendedSubCommandsKey" /t REG_SZ /d "Directory\ContextMenus\MenuCmd" /f
REG ADD "HKCR\Directory\background\shell\01MenuCmd" /v "MUIVerb" /t REG_SZ /d "Eingabeaufforderung" /f
REG ADD "HKCR\Directory\background\shell\01MenuCmd" /v "Icon" /t REG_SZ /d "cmd.exe" /f
REG ADD "HKCR\Directory\background\shell\01MenuCmd" /v "ExtendedSubCommandsKey" /t REG_SZ /d "Directory\ContextMenus\MenuCmd" /f
REG ADD "HKCR\Directory\ContextMenus\MenuCmd\shell\open" /v "MUIVerb" /t REG_SZ /d "Eingabeaufforderung" /f
REG ADD "HKCR\Directory\ContextMenus\MenuCmd\shell\open" /v "Icon" /t REG_SZ /d "cmd.exe" /f
REG ADD "HKCR\Directory\ContextMenus\MenuCmd\shell\open\command" /ve /t REG_SZ /d "cmd.exe /s /k pushd \"%%V\"" /f
REG ADD "HKCR\Directory\ContextMenus\MenuCmd\shell\runas" /v "MUIVerb" /t REG_SZ /d "Eingabeaufforderung (Administrator)" /f
REG ADD "HKCR\Directory\ContextMenus\MenuCmd\shell\runas" /v "Icon" /t REG_SZ /d "cmd.exe" /f
REG ADD "HKCR\Directory\ContextMenus\MenuCmd\shell\runas" /v "HasLUAShield" /t REG_SZ /d "" /f
REG ADD "HKCR\Directory\ContextMenus\MenuCmd\shell\runas\command" /ve /t REG_SZ /d "cmd.exe /s /k pushd \"%%V\"" /f
Mit Copy und Paste in einer
Eingabeaufforderung als Administrator ausführen.
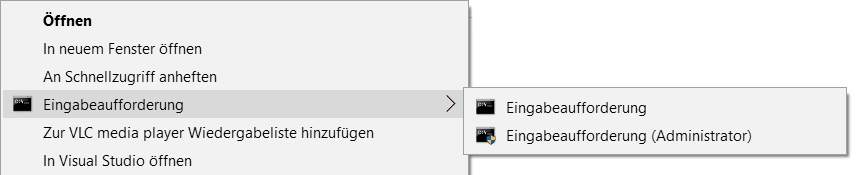
Kontextmenü für PowerShell
Ein Kontextmenü Open PowerShell Here kann mit folgender Registrierung angelegt werden.
REG ADD HKCR\Directory\shell\powershellmenu /ve /t REG_SZ /d "Open PowerShell Here" /f
REG ADD HKCR\Directory\shell\powershellmenu\command /ve /t REG_SZ /d "C:\\Windows\\system32\\WindowsPowerShell\\v1.0\\powershell.exe -NoExit -Command Set-Location -LiteralPath '%L'" /f
REG ADD HKCR\Directory\shell\powershellmenu /v Icon /t REG_SZ /d "C:\\Windows\\system32\\WindowsPowerShell\\v1.0\\powershell.exe" /fDie Eingabeaufforderung von Windows, auch cmd.exe, umfasst mehr als 280 Befehle.
Die Windows-Eingabeaufforderung kann ein sehr nützliches und vor allem mächtiges Tool sein – wenn Sie denn wissen, wie Sie damit umgehen. Es gibt unzählige Befehle, die man sich unmöglich alle merken kann. Daher haben wir hier die 20 wichtigsten Befehle in unserem tipps+tricks-Artikel für Sie zusammengestellt.
Um Befehle eingeben zu können, müsse Sie erst die Eingabeaufforderung öffnen. Dazu drücken Sie einfach gleichzeitig die Tasten [Windows] + [R] und geben „cmd“ ein. Drücken Sie anschließend [Enter] und schon kann es losgehen.

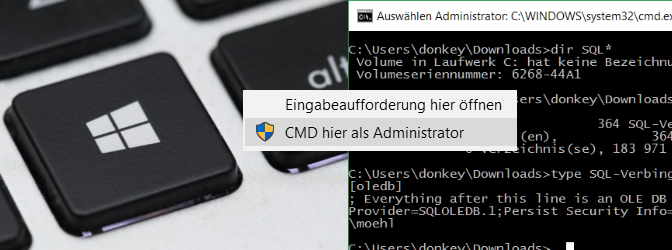

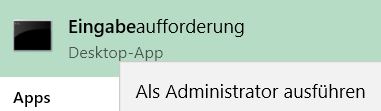 .
.