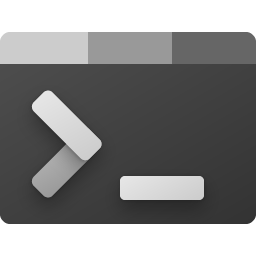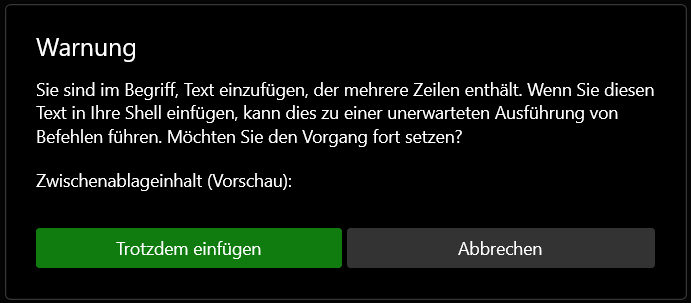Wie man die Windows 11 Taskleiste zur klassischen Windows 10 Ansicht wechselt
Windows 11 kommt mit neuem aussehen, Microsoft bringt wie erwartet mit dem am 4. Oktober 2021 vorgestellten Windows 11 ein neues Erscheinungsbild für die Taskleiste und das Startmenü, dieses jetzt zentriert in der Mitte platziert ist, ebenfalls zeigt sich der Windows Explorer mit neuer Anordnung, so erscheint das Menüband jetzt aufgeräumt und weniger gedrungen als noch bei den vorangegangenen Windows Versionen.
Windows 11 Taskleistenausrichtung ändern und zu Explorer Kompakte Ansicht wechseln
Möchte man vorerst die gewohnte Ansicht von Windows 10 beibehalten, lässt sich das Startmenü in der Taskleiste mit einem Rechtsklick wieder nach links verschieben.
Die jetzt im Explorer weiter auseinanderliegenden Elemente, können im Menü Anzeigen mit Klick auf Kompakte Ansicht reduziert werden. Die Einstellungen für den Navigationsbereich und für Dateinamenerweiterungen und Ausgeblendete Elemente ist nun ebenfalls über Anzeigen und Einblenden zu finden.
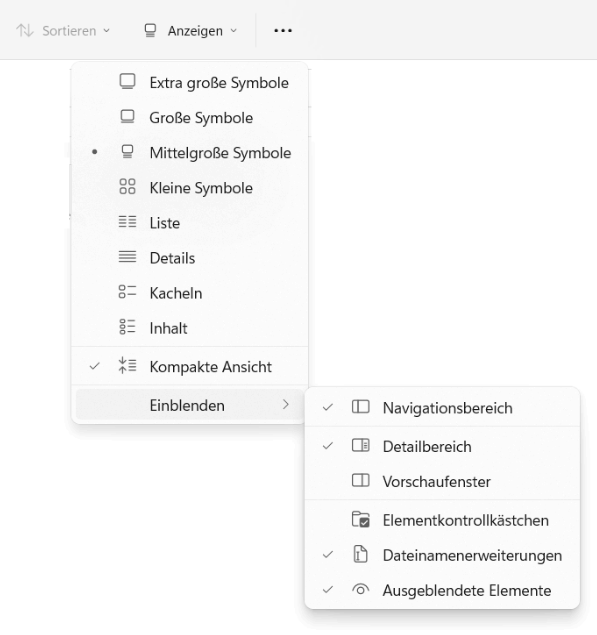
Verwenden der Taskleiste
Verwende die Taskleiste, um Apps nicht nur zu sehen und die Uhrzeit zu überprüfen. Die Taskleiste kann auf viele verschiedene Arten personalisieren werden. Es kann die Farbe geändert werden, die Bevorzugten Apps anheften und Schaltflächen auf der Taskleiste verschieben oder neu anordnen. Es lässt sich auch den Akkustatus überprüfen und alle geöffneten Programme kurz minimieren, damit man einen Blick auf den Desktop werfen kann.
Anheften einer App an die Taskleiste
Hefte eine App direkt an die Taskleiste an, um schnell darauf zugreifen zu können (Oder löse die App bei Bedarf). Verwende dazu ![]() Start oder die Sprungliste. Dabei handelt es sich um eine Liste mit Verknüpfungen zu den zuletzt geöffneten Dateien, Ordnern und Websites.
Start oder die Sprungliste. Dabei handelt es sich um eine Liste mit Verknüpfungen zu den zuletzt geöffneten Dateien, Ordnern und Websites.