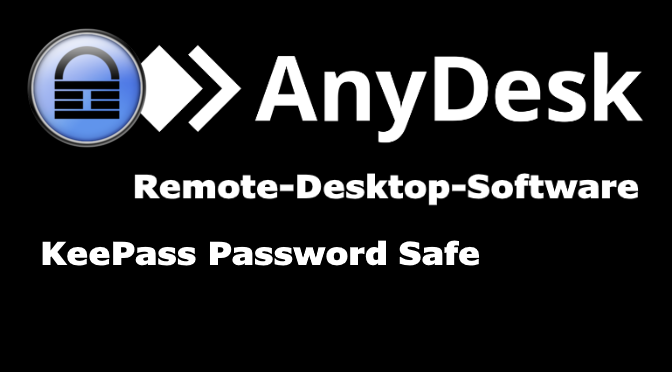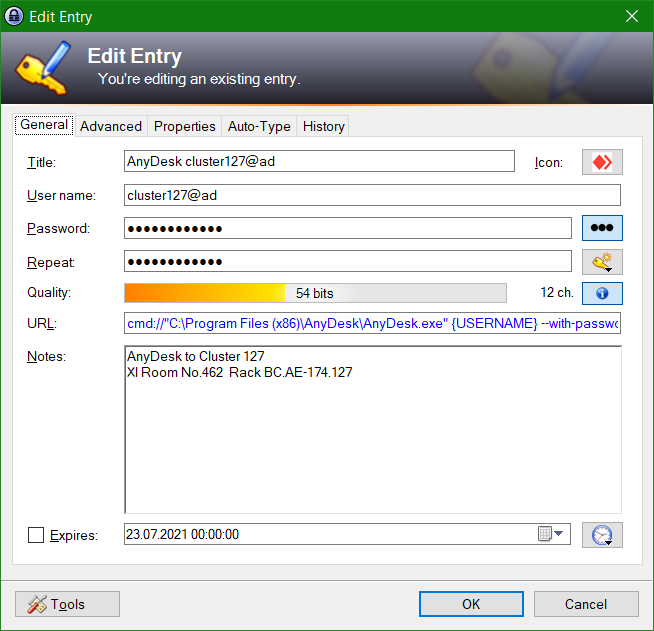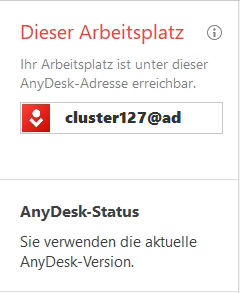Der Windows Computername und Linux Hostname kann man nachträglich umbenennen.
Hostname ist der eindeutige Name eines Computers, unter diesem sich die Systeme erkennen lassen und sich untereinander im Netzwerk Identifizieren.
Der Linux Hostname oder Windows Computername wird in der Regel im Installationsdialog abgefragt und bei der Installation festgelegt. Dieses Tutorial zeigt wie der Hostname unter Linux und ein Computer Name bei Windows und macOS nachträglich umbenennt wird.
Windows Computername umbenennen
Bei Windows kann der Computername in der MMC-Konsole Systemeigenschaften vergeben werden.
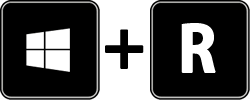
Tastenkombination Win+R und Eingabe SYSTEMPROPERTIESCOMPUTERNAME
um die MMC-Konsole zu öffnen.
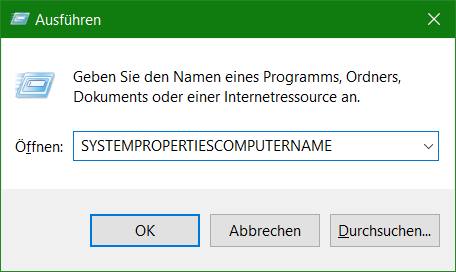
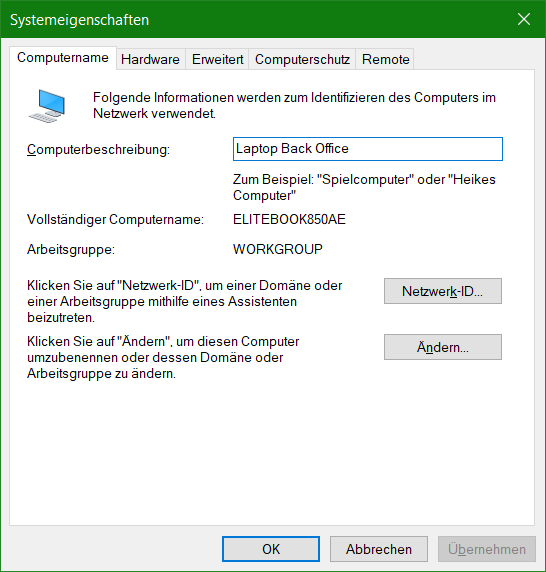
Mit Klick auf die Schaltfläche Ändern geht es zu Computer umbenennen. Nach der Änderung muss Windows neu gestartet werden.
Wer über die Windows 10 Einstellungen gehen möchte, geht auf Start – Einstellungen – System – Info – Diesen PC umbenennen.
In der Windows Eingabeaufforderung gibt es um den Computername anzuzeigen das Kommando hostname und ipconfig.
hostname
ipconfig /all | findstr HostnameDiese Möglichkeit bietet sich vor allem dort an, wo die Batch Verarbeitung zum Einsatz kommt. Die Abfrage mit Ausgabe im Command Prompt (cmd) zeigt sich wie folgt.
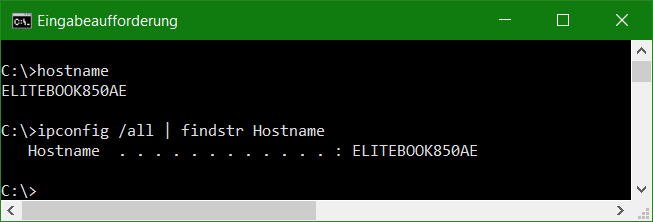
Computername in PowerShell anzeigen
$env:computernameDer Windows Computer Name lässt sich auch in der PowerShell umbenennen. Dabei wird PowerShell als Administrator geöffnet.
Rename-Computer -NewName NewComputerNameIst der Computer in einer Windows Domäne, kann mit folgendem Befehl die Umbenennung erfolgen, dabei ist die Authentifizierung als Administrator in der Domäne erforderlich.
Rename-Computer -NewName NewComputerName -DomainCredential domain\Administrator -PassThruAnstelle NewComputerName ist der eigentliche ComputerName einzugeben, mit DomainCredential authentifiziert man sich als Domain Administrator.
Linux Hostname umbenennen
Unter Linux kann der Hostname mit dem Befehl hostname abgefragt werden.
$ hostname
$ zeus.simple.foo
Mit dem Befehl hostnamectl status wird der Systemstatus ausgegeben.
$ hostnamectl status
Static hostname: zeus.simple.foo
Icon name: computer-vm
Chassis: vm
Machine ID: 94c14d79bb182e1aa3f0171a0eb05e79
Boot ID: c28ea53f380c4e0eabe696f08128585c
Virtualization: vmware
Operating System: Debian GNU/Linux 10 (buster)
Kernel: Linux 4.19.0-13-amd64
Architecture: x86-64
Hostname im Terminal mit hostnamectl set-hostname umbenennen.
hostnamectl set-hostname NewHostname.domain.foo
Bei früheren Versionen wie CentOS 5 oder Debian 7 findet die Abfrage wie auch das ändern mit dem Befehl „hostname“ statt.
hostname NewHostname.domain.foo
Dabei wird der Hostname in der Datei /etc/hostname gespeichert.
macOS Computer Name editieren
Computer Name unter macOS anzeigen und ändern. Hierzu geht man über das Apple Logo – Systemeinstellungen (System Preferences) – Freigaben (Shares).
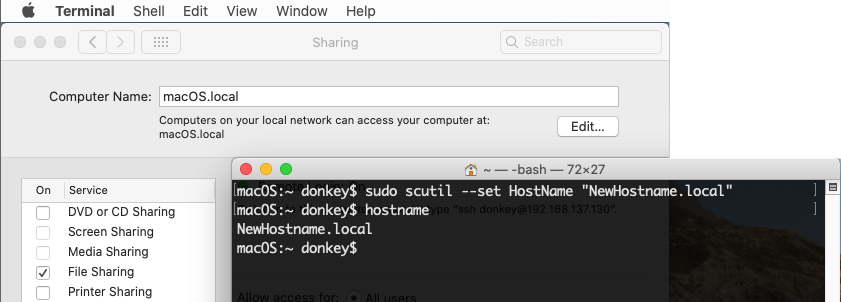
Bei Computer Name wird dieser mit Klick auf Edit festgelegt.
Alternativ gibt es auch bei macOS die Möglichkeit ein Computername im Terminal zu ändern.
sudo scutil --set HostName "NewHostname.domain.foo"
Um die Änderung zu überprüfen muss das Mac Terminal beendet werden, dann bei erneuter Öffnung erscheint der neue Hostname im Prompt.