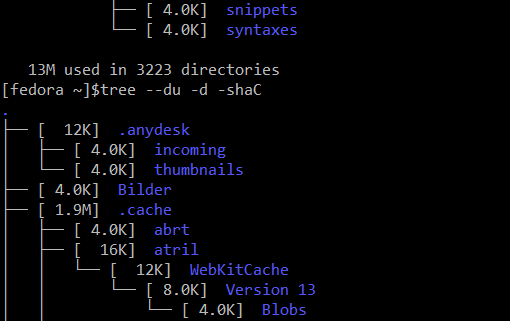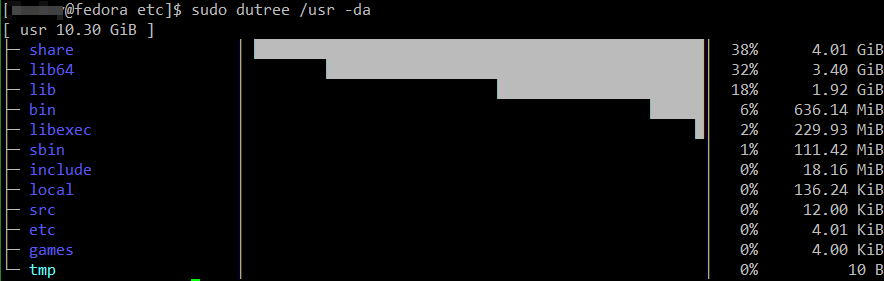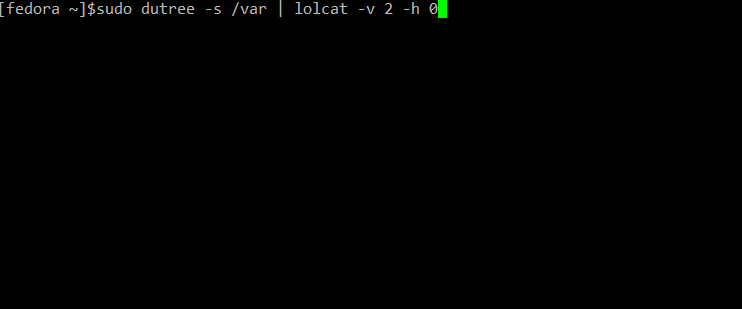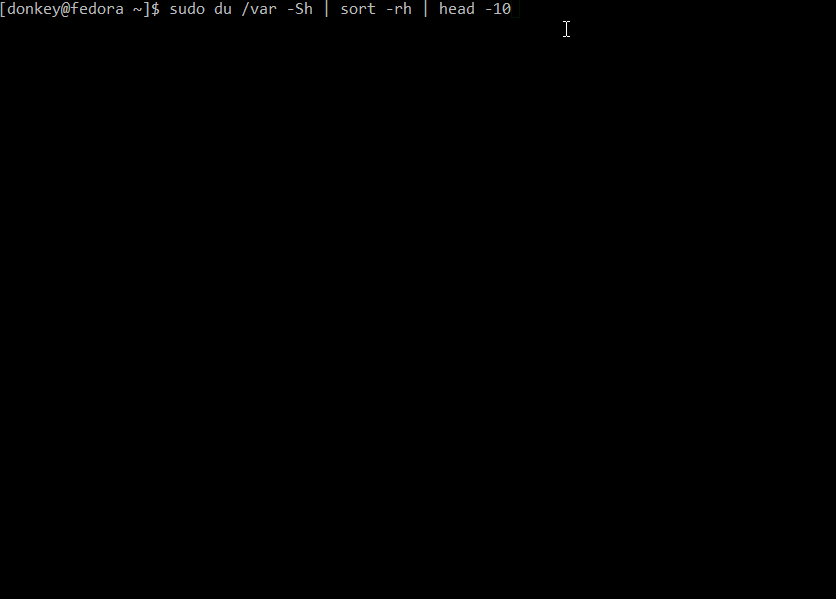Bildschirmfotos in AnyDesk erstellen – so wird’s gemacht
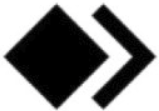
Wer mit der Fernwartungs-Software AnyDesk die Funktion Bildschirmfoto erstellen nutzt, wird vermutlich feststellen, das mit Klick im Menü Aktion (Symbol mit Blitz) scheinbar nichts passiert.
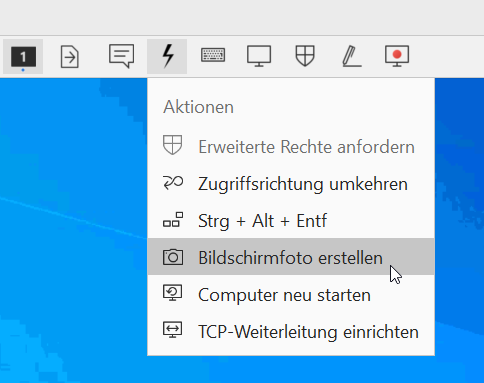
Wo ist das AnyDesk Bildschirmfoto?
AnyDesk speichert die Bildschirmfotos direkt in den Ordner unter Bilder. Dabei erscheint kein Hinweis, die Bildschirmfotos findet man unter folgendem Pfad %USERPROFILE%\Bilder\AnyDesk, hier können die Bildschirmfotos geöffnet werden.
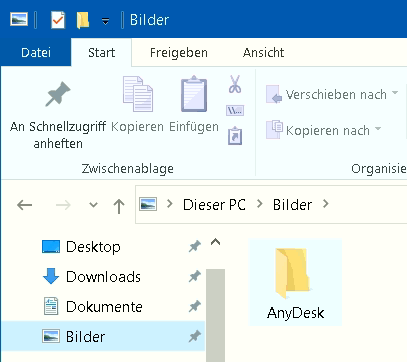
Die Bildschirmfotos werden im Bilder Ordner gespeichert
Die Bildschirmfotos werden im PNG Format auf dem eigenen Computer gespeichert. In der jeweiligen Bildschirmauflösung des entfernten Computers mit diesem man in einer Sitzung steht.
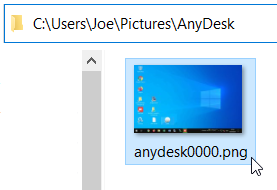
Die AnyDesk Bildschirmfotos im Ordner Bilder unter dem Benutzerprofil.
Der Ordner für die AnyDesk Bildschirmfotos kann in den Einstellungen unter Privatsphäre (privacy) geändert werden.
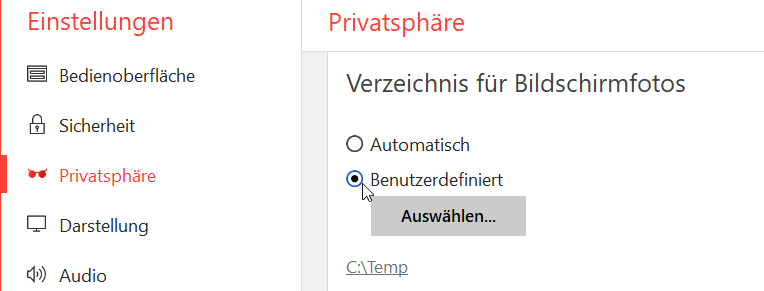
Tipp!
Mit AnyDesk Whiteboard Werkzeuge während der Sitzung Elemente auf dem Bildschirm zeichnen.
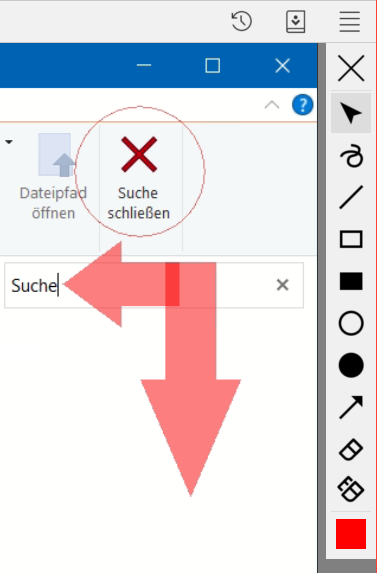
Das AnyDesk Whiteboard ist ein Werkzeug um während der Sitzung Elemente auf dem Bildschirm zu zeichnen, was für beide Seiten sichtbar ist. Mit Klick auf den Stift in der Sitzungssymbolleiste wird standardmäßig der Freihandzeichnungsmodus festgelegt.
Was ist AnyDesk?
Anydesk ist eine Softwarelösung, die einen Fernzugriff auf die Computer der Kunden ermöglicht. Die Technologie der deutschen Herstellerfirma basiert auf einer eigenen Entwicklung des Übertragungsdatenformats und bietet deshalb auch an Orten mit langsamem Internet effizientes arbeiten und genug performante Verbindungen. AnyDesk ermöglicht eine Vielzahl von Anwendungen vom Home Office bis zum Großunternehmen.
AnyDesk Remote Desktop Zugriff
Nach dem Start der Software bekommt man eine AnyDesk-Adresse zugewiesen, welche man allen Nutzern, denen Zugriff auf den Desktop gewährt werden soll, mitteilen muss. Um den PC vor ungewollter Einsicht zu schützen, müssen alle Sitzungen einzeln erlaubt werden. Alternativ ist auch ein Passwort-Schutz möglich. Die AnyDesk Bildschirmfotos werden automatisch unter Bilder gespeichert.
AnyDesk das schlanke Tool
Das schlanke Tool setzt keine Installation voraus – so lässt sich AnyDesk auch portabel auf dem USB-Stick einsetzen. Durch die Beschränkung auf wesentliche Funktionen, wirkt die Benutzeroberfläche sehr aufgeräumt und lässt sich einfach bedienen. Wer will, kann seinen Rechner jetzt auch mit der kostenlosen Android-App fernsteuern.