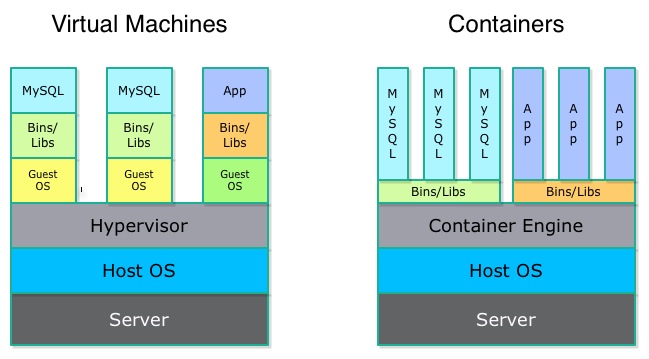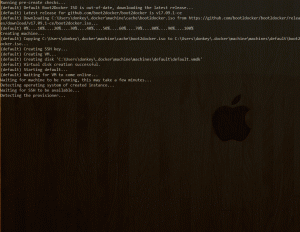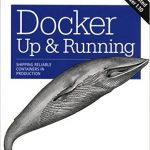Docker App auf Synology NAS laden
Synology ab DSM 6.0 kommt mit der Docker Engine. Zu finden ist die Docker App im Paket-Zentrum mit Eingabe docker im Suchfeld.
Docker ist eine schlanke Virtualisierungsanwendung, Tausende von Container erstellt von Entwickler aus der ganzen Welt, können ausgeführt werden und sind auf dem bekannten Image-Repository, Docker Hub publiziert. Container Images können aus der Synology integrierten Docker App geladen und ausgeführt werden.

Wenn die Docker App im Paketzentrum nicht erscheint, wird die Synology DSM Version höchstwahrscheinlich nicht unterstützt.
Aufgrund der Hardware-Anforderungen wird Docker nur für Modelle mit Virtualisierungstechnik (VT-x) angeboten. Die in dieser Anleitung verwendeten Modelle sind RS818RP+, RS4018xs+ und DS218+ auf diesen Docker ausführbar ist.
Wie nutzt man Docker auf Synology DSM ?
Mit dem öffnen des Hauptmenu Symbol aus DSM findet sich das Icon für die Docker Engine die jetzt gestartet werden kann.
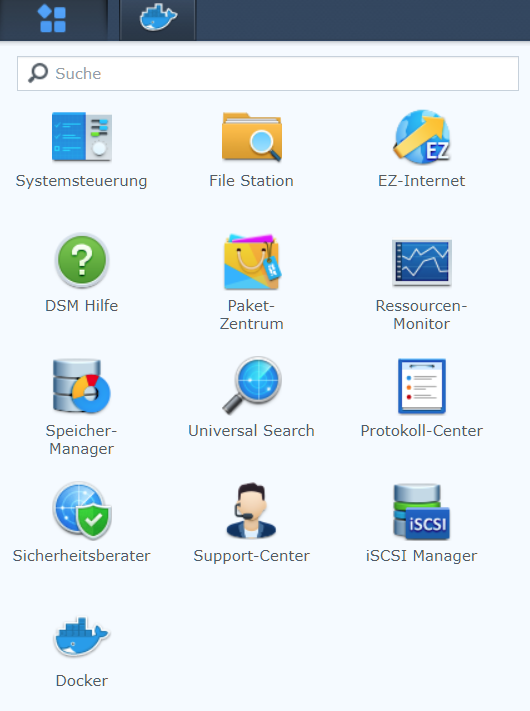
Docker öffnet den Überblick, hier sind die laufenden Container aufgeführt, die Anwendungen einschließlich zugewiesenem Speicher und CPU-Ressourcen, es ist jetzt noch kein Container gestartet.
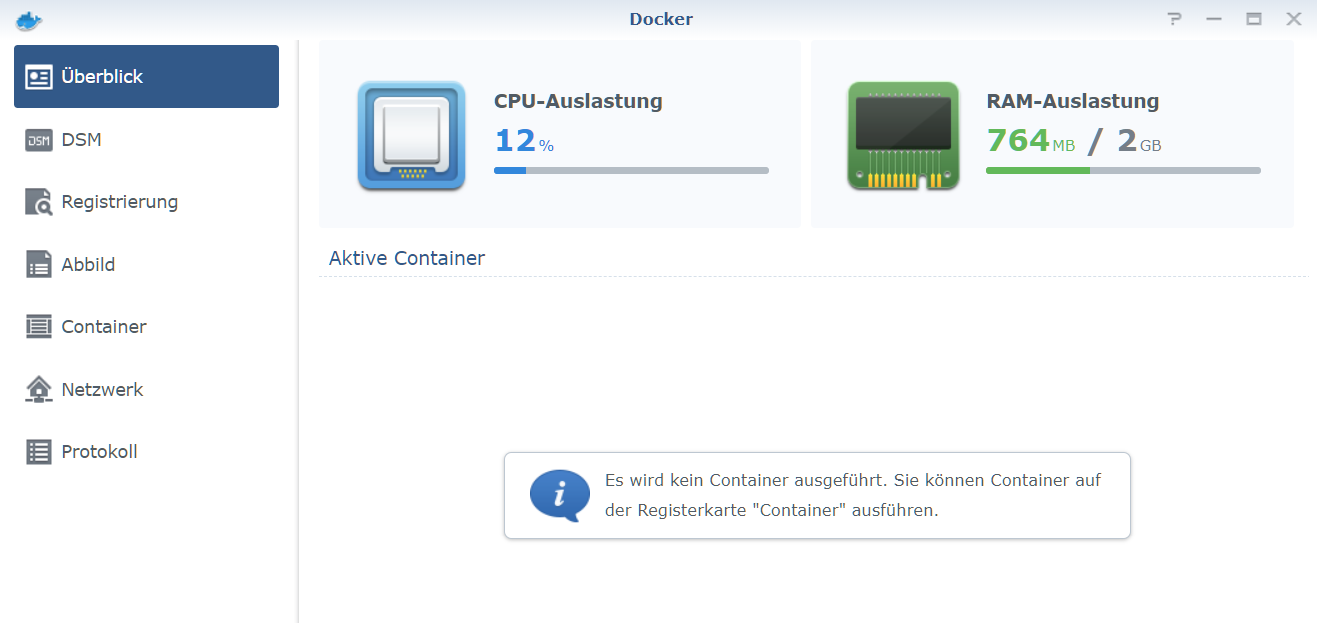
Zusätzlich wird hier im folgenden die Docker Befehlszeile erläutert, diese alternativ für die Docker Console.
CLI Docker Command Running Container auflisten:
docker psIm Abschnitt Registrierung kann nach neuen Images gesucht werden (wie auf der offiziellen Website). Es können auch neue Repositories (zusätzlich zu den offiziellen) unter Einstellungen hinzugefügt werden.
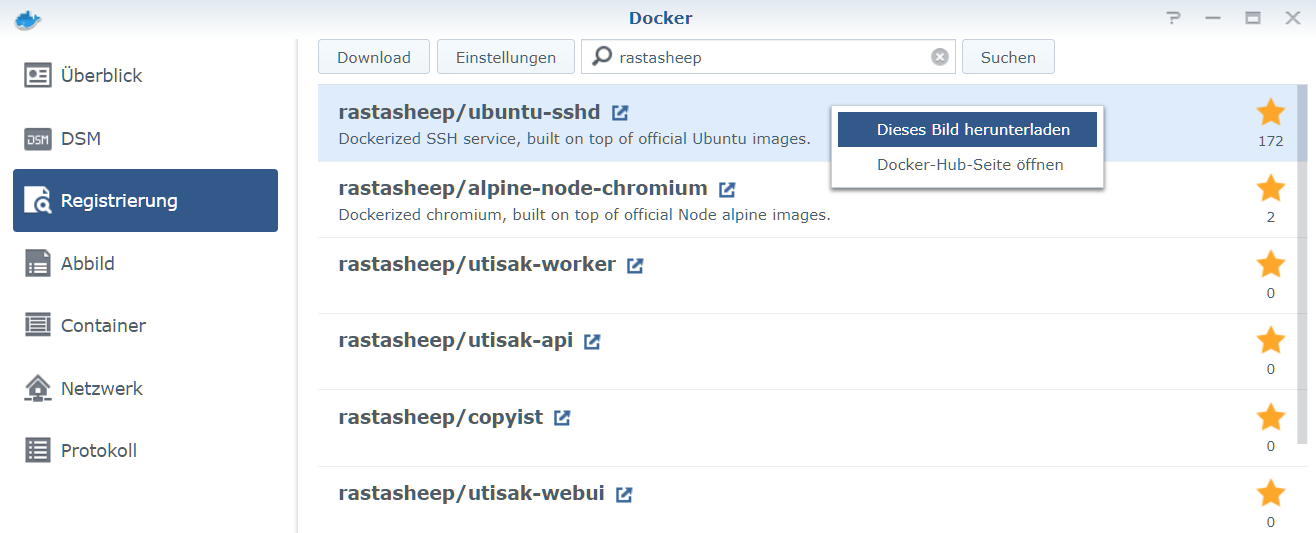
CLI Das original Docker Command ist:
docker search ubuntu-sshdNachdem ein passendes Image (Abbild) gefunden wurde, in diesem Fall ein kleines Ubuntu 18.04 Dockerized SSH service Image, wird es mit einem Rechtsklick auf das Synology NAS herunterladen, am besten immer latest wählen. Alle Images sind schreibgeschützt und können mehrfach für weitere Container verwenden werden.

Das herunterladen kann einige Minuten in Anspruch nehmen, je nach grösse und download Bandbreite. Der Status beim herunterladen wird mit einem animierten Symbol dargestellt.
CLI Das Docker Command ist:
docker pull rastasheep/ubuntu-sshd
Unter Abbild befinden sich die heruntergeladenen Images die auf dem Synology NAS verfügbar sind. Es können neue Container mit dem Assistenten Angedockt, gestartet werden. Hinweis: über das Link Symbol öffnet sich die Docker Hub Seite zum Container mit nützlichen Informationen.
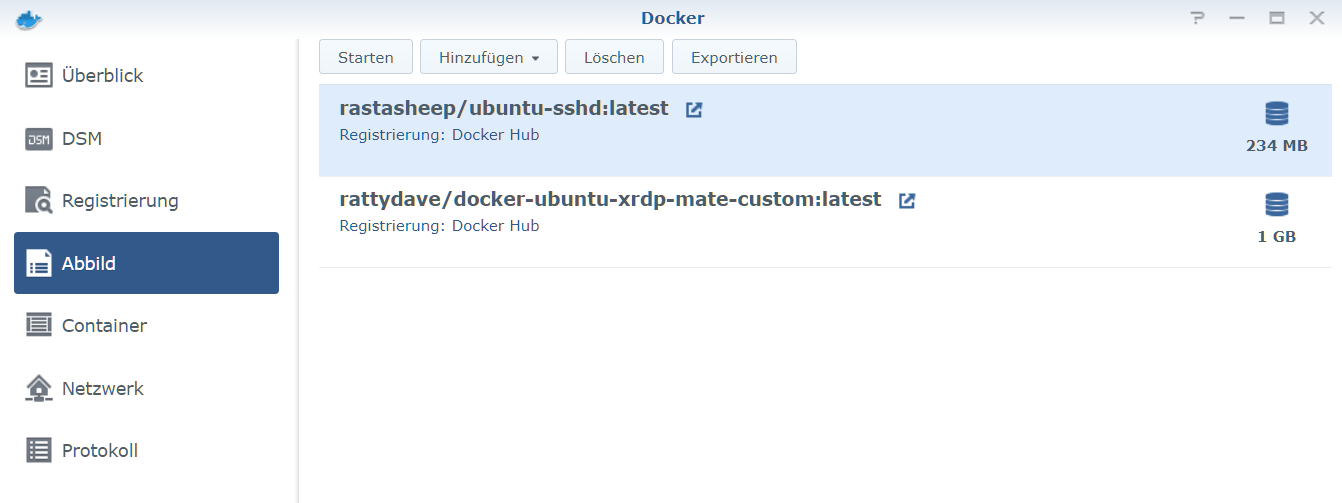
CLI Das Docker Command ist:
docker images -aNun auf Starten gehen um den Assistenten zu öffnen.
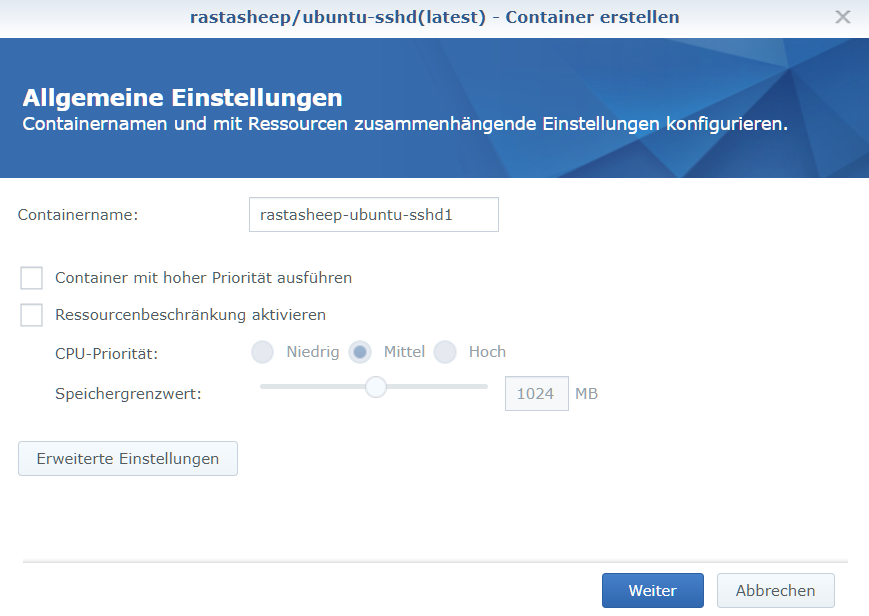
Auf Weiter um den Assistenten abzuschließen, und mit übernehmen den Container starten.
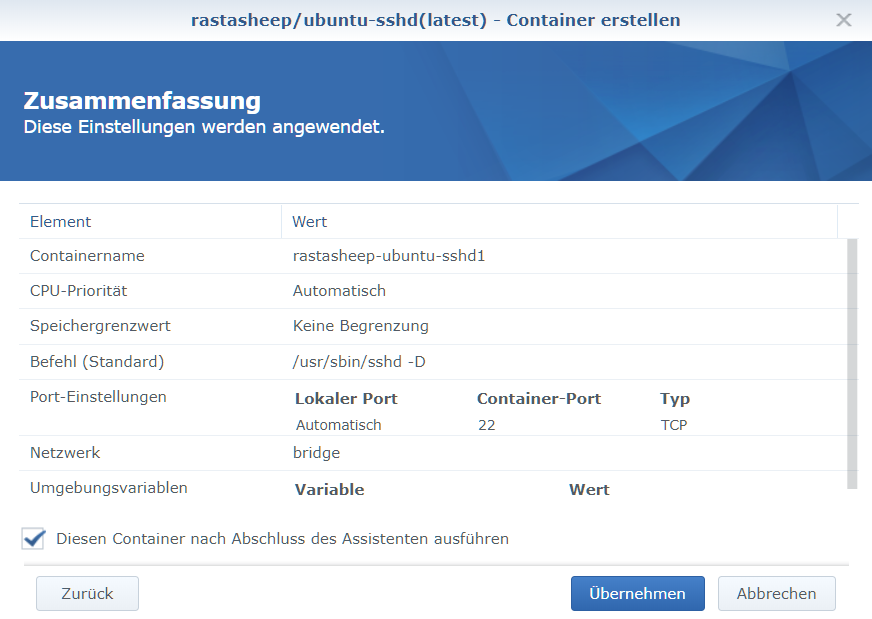
CLI Das Docker Command ist:
docker run -d -P --name ubuntu rastasheep/ubuntu-sshdDer laufende Container ist jetzt im Abschnitt Container zu finden.
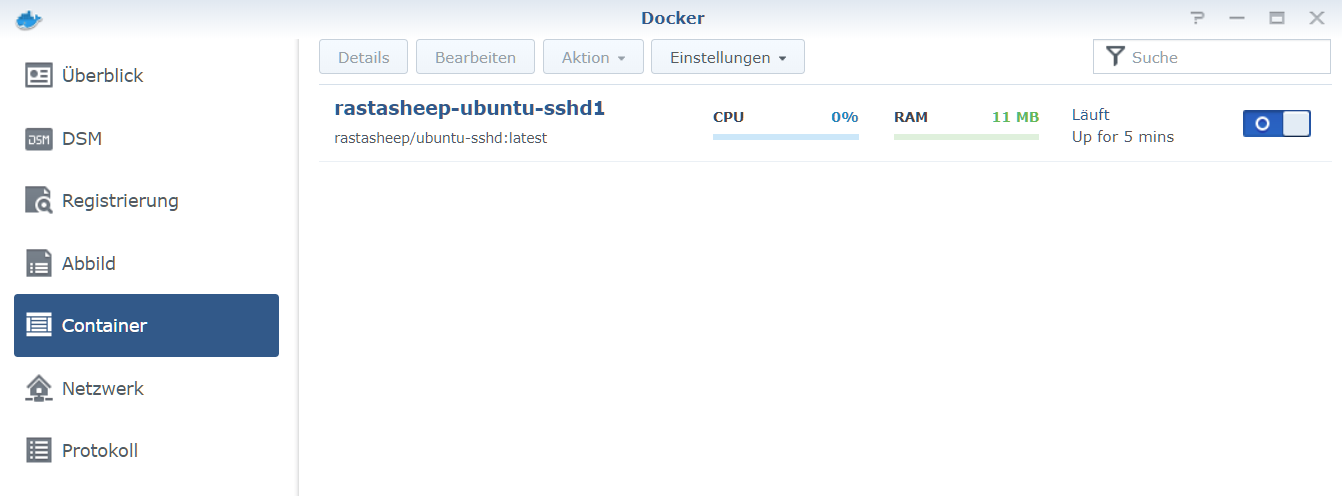
CLI Die vollständige Docker Ausgabe wie folgt:
$ docker pull rastasheep/ubuntu-sshd
Using default tag: latest
latest: Pulling from rastasheep/ubuntu-sshd
a48c500ed24e: Pull complete
Digest: sha256:1a4010f95f6b3292f95fb26e442f85885d523f9a0bb82027b718df62fdd0d9e9
Status: Downloaded newer image for rastasheep/ubuntu-sshd:latest
$ docker run -d -P --name ubuntu rastasheep/ubuntu-sshd
2f96bba413755a843c2758f818dbec56f0e163a232e1cb7c7c971034c62a8c98Zurück in der Docker Übersicht sehen wir nun die Resourcen der gestarteten Container.
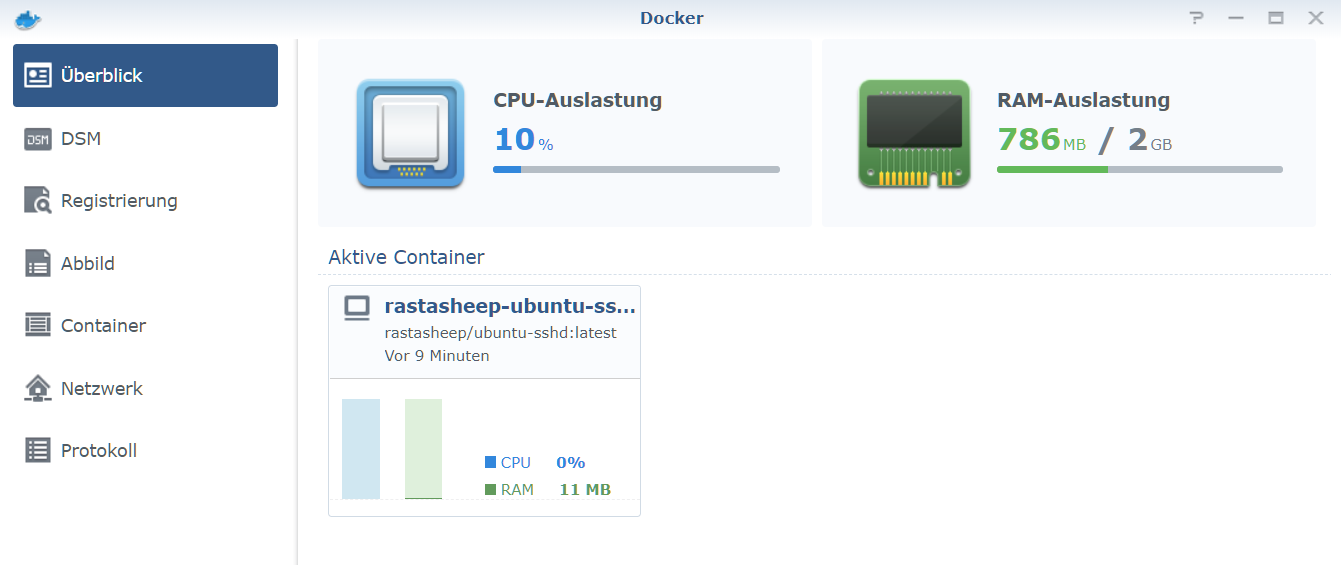
CLI Das Docker Command ist:
docker ps -aNun versuchen wir ein SSH-Terminal zum Container herzustellen. Dazu sehen wir im Abschnitt Container mit klick auf Details, auf welchem Port der SSH-Dienst horcht.
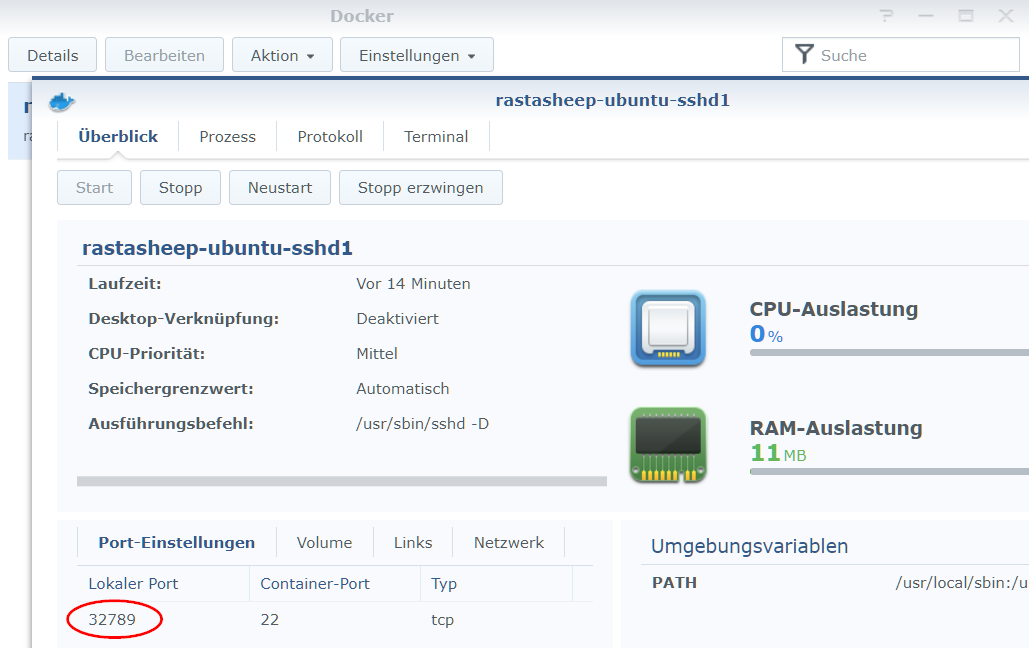
Im Überblick unter Port-Einstellungen finden wir bei Lokaler Port den gesuchten Wert, in diesem Fall ist es der Port 32789, die Port Adresse wird automatisch zugewiesen.
CLI Ermitteln der Port Adresse
$ docker port ubuntu 22
0.0.0.0:32789Jetzt können wir PuTTY oder KiTTY öffnen und Verbinden uns mit der IP des Synology NAS und dem Port 32789 zum Container, für CLI Das Command wie folgt:
$ ssh -p 32789 root@10.127.52.77
The authenticity of host '[10.127.52.77]:32789 ([10.127.52.77]:32789)' can't be established.
ECDSA key fingerprint is SHA256:YtTfuoRRR4qStSVA5UuxnGamA/dvf+djbIT2Y48IYD0.
Are you sure you want to continue connecting (yes/no)? yes
Warning: Permanently added '[10.127.52.77]:32789' (ECDSA) to the list of known hosts.
root@10.127.52.77's password:
Last login: Thu Sep 19 15:00:25 2018 from 172.18.0.1
root@rastasheep-ubuntu-sshd1:~#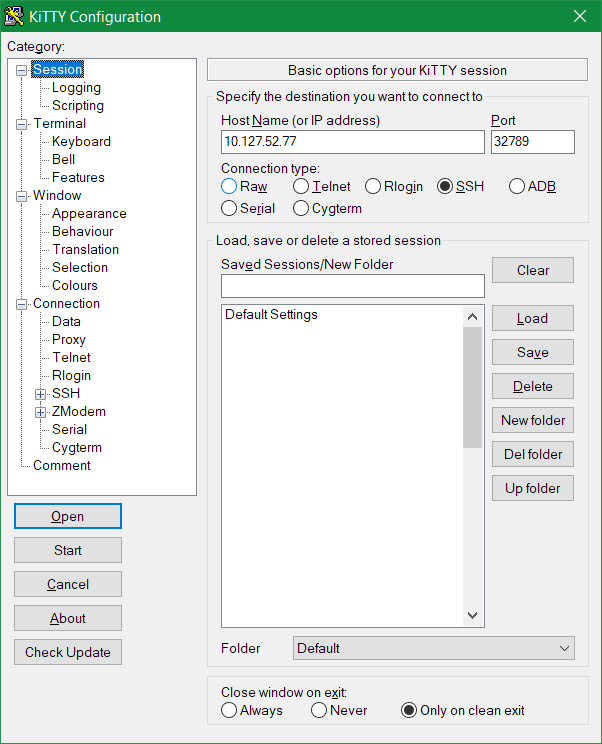
Anmelden mit root und dem Passwort root.
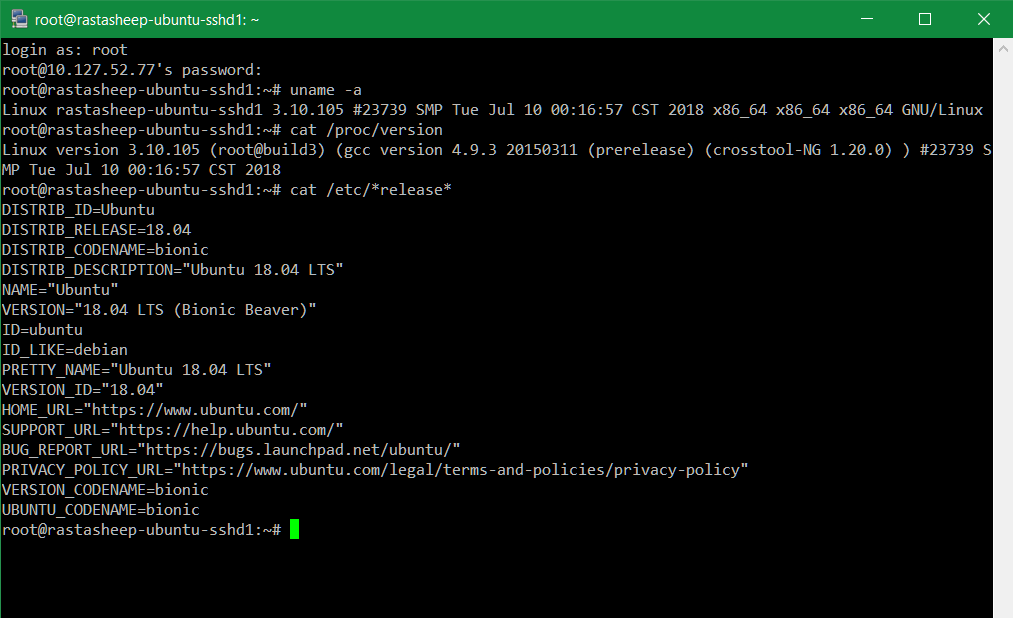
Die Docker Engine kann auch aus der Console genutzt werden, sofern das SSH Terminal unter DSM Systemsteuerung – SSH-Dienst aktiviert wurde.
Commands:
attach Attach local standard input, output, and error streams to a running container
build Build an image from a Dockerfile
commit Create a new image from a container's changes
cp Copy files/folders between a container and the local filesystem
create Create a new container
diff Inspect changes to files or directories on a container's filesystem
events Get real time events from the server
exec Run a command in a running container
export Export a container's filesystem as a tar archive
history Show the history of an image
images List images
import Import the contents from a tarball to create a filesystem image
info Display system-wide information
inspect Return low-level information on Docker objects
kill Kill one or more running containers
load Load an image from a tar archive or STDIN
login Log in to a Docker registry
logout Log out from a Docker registry
logs Fetch the logs of a container
pause Pause all processes within one or more containers
port List port mappings or a specific mapping for the container
ps List containers
pull Pull an image or a repository from a registry
push Push an image or a repository to a registry
rename Rename a container
restart Restart one or more containers
rm Remove one or more containers
rmi Remove one or more images
run Run a command in a new container
save Save one or more images to a tar archive (streamed to STDOUT by default)
search Search the Docker Hub for images
start Start one or more stopped containers
stats Display a live stream of container(s) resource usage statistics
stop Stop one or more running containers
tag Create a tag TARGET_IMAGE that refers to SOURCE_IMAGE
top Display the running processes of a container
unpause Unpause all processes within one or more containers
update Update configuration of one or more containers
version Show the Docker version information
wait Block until one or more containers stop, then print their exit codes
Run 'docker COMMAND --help' for more information on a command.Die in diesem Artikel gezeigte Anwendung von Docker soll als einfaches Beispiel zeigen wie Docker auf einem Synology NAS anwendbar ist, natürlich gibt es nützlichere Container Anwendungen, wie Websever für das Entwickeln von Webanwendungen bis hin zu kompletten Entwicklungsumgebungen, es existieren bereits unzählige Docker Images auf Docker Hub https://hub.docker.com, und weiteren Docker Registraren. Dabei fragt mach sich schon, ob der Aufwand zur Installation seiner Entwicklerumgebung wie Xamp oder LAMP überhaupt noch zweckmäßig ist. An dieser stelle sein noch erwähnt, das alle Daten die im Container gespeichert werden, auf einem persistenten Volumen gespeichert werden müssen, denn mit beenden des Containers gehen sämtliche arbeiten verloren.
Auch gibt es weitere Artikel zur Anwendung von Docker hier in diesem Blog, am besten einfach docker ins Suchfeld oben eingeben.



 Vertreter dieser Technik die Linux-Container. Dabei ist Docker weit verbreitet. Docker konkurriert mit dem auf App Container (appc) basierendem Rocket (rkt). Die Open Container Initiative (OCI) strebt eine Vereinheitlichung und gemeinsame Standards für Container-Formate und Container-Laufzeitumgebungen an.
Vertreter dieser Technik die Linux-Container. Dabei ist Docker weit verbreitet. Docker konkurriert mit dem auf App Container (appc) basierendem Rocket (rkt). Die Open Container Initiative (OCI) strebt eine Vereinheitlichung und gemeinsame Standards für Container-Formate und Container-Laufzeitumgebungen an.