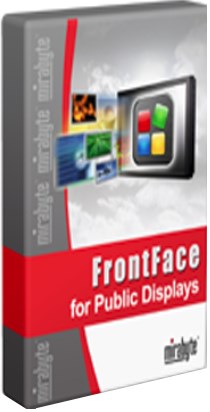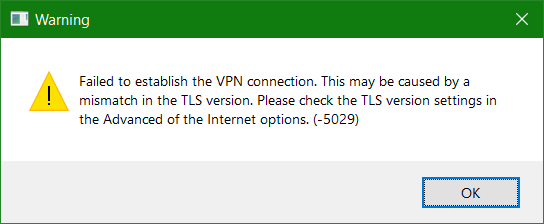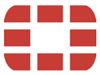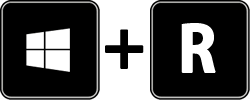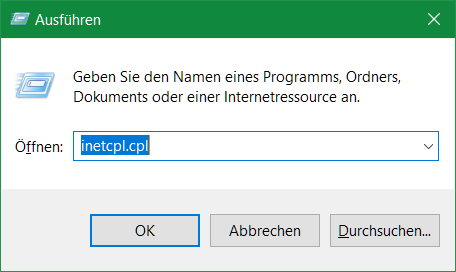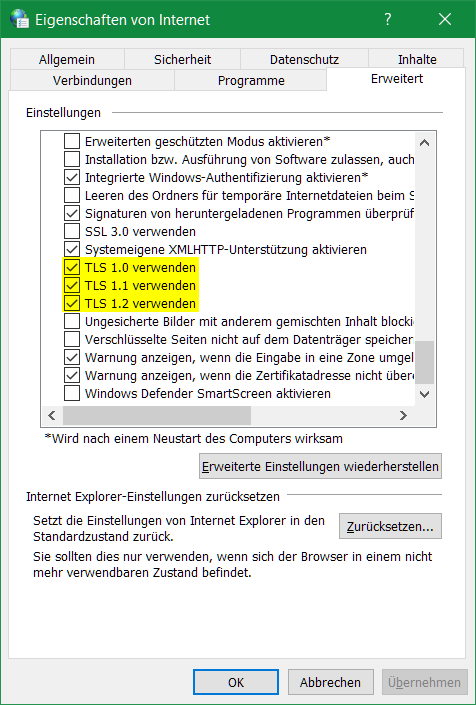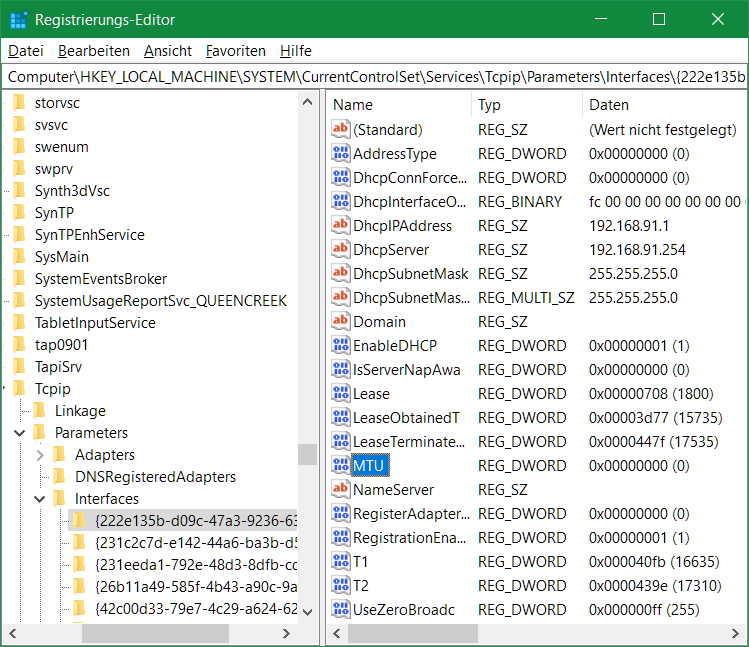Info und Besucherbegrüßungsbildschirm.
Unter dem Begriff Digital Signage wird der Empfangsbildschirm und Begrüßungsbildschirm verstanden. An den Stellen, an denen sich Informationen tagtäglich mehrmals ändern, sind digitale Lösungen für Info- und Begrüßungsbildschirme bei Unternehmen, in der Hotel Lobby oder öffentlichen Veranstaltungen anzutreffen.
Informationsbildschirme zur Besucherbegrüßung
bieten vielseitige Möglichkeiten und vermitteln einen professionellen Eindruck. Denn gerade hier gilt: „Der erste Eindruck zählt!“ Es soll Besucher Faszinieren und dem Kunden gleich beim ersten Kontakt eine optimale Atmosphäre verschaffen.
Auf dem Markt bieten sich diverse Produkte an, als Software oder als Cloud-Lösung. Es werden zeitgesteuerte Begrüßungen, Raumbelegungen, Veranstaltungen, Mitarbeiter-Infos und Zeitpläne vom eignen Computer oder Tablet aus, auf entfernten Bildschirmen angezeigt.
In diesem Beitrag wird beschrieben, wie ein Digital Signage selber umgesetzt werden kann, als Basis dazu dient die Software FrontFace von Mirabyte, die Hardware besteht aus einem Intel NUC Barebone PC, es wird also kein Cloud Dienst in Anspruch genommen.
Warum kompliziert, wenn es auch einfach geht?
FrontFace for Public Displays kann auf jedem Microsoft Windows PC (Windows 7, 8.1 oder 10) eingesetzt werden und kann beliebige Flachbildschirme, Fernseher oder Monitore ansteuern! So braucht man keine proprietäre und teure Hardware anzuschaffen. Die Einrichtung eines Servers oder Änderungen an der Firewall ist nicht erforderlich. Die Installation und Inbetriebnahme von FrontFace ist in 15 Minuten erledigt!
Der Player PC
Die Systemkomponenten des Player PC bestehen aus einem Intel NUC mit 4 GB DDR4 Memory und 120 GB M.2 SSD Speicher.
Player-PC mit Bildschirm verbinden
Die meisten Flachbild-TV und Bildschirme verwenden HDMI. In diesem Fall braucht es also ein HDMI-Kabel. Weitere Standards sind VGA, DVI, DisplayPort und Mini DisplayPort. Es gibt auch Adapter mit denen die Anschlüsse eines Kabels umgewandelt werden können (z.B. HDMI zu DisplayPort).
Für die Wandmontage eignet sich die bewegliche TV-Wandhalterung WALL 3145, diese trägt Fernseher mit einem Gewicht von bis zu 15 kg. Mit der WALL 3145 lässt sich nahezu jeder Fernseher zwischen 19″ und 40″ (48-102 cm) an der Wand montieren.
Präsentationssystem
FrontFace for Public Displays ist ein leistungsfähiges Präsentationssystem mit integriertem Content Management, welches es ermöglicht, auf einfache weise Bildschirme und Großbildschirme, zentral und zeitgesteuert mit beliebigen Informationen, Inhalten und Medien zu versorgen. Egal ob mit Bildern, Videos, Texten, PDF-Dateien, RSS (Nachrichten-Schlagzeilen), Wetterinformationen oder Webseiten im HTML-Format – mit FrontFace geht das ganz einfach! Dank der genialen Print2Screen-Funktion können Inhalte sogar aus beliebigen Anwendungen (PowerPoint, Word, Excel, etc.), die über eine Druckfunktion verfügen, in erstklassiger HD-Qualität mit nur einem Klick erstellt und eingebunden werden.
Das Software Paket besteht aus FrontFace Assistent und FrontFace Player, der Player wird auf dem Intel Barebone PC installiert, dieser über das HDMI Kabel mit dem Flachbild-TV verbunden ist. Der FrontFace Assistent kann auf beliebig vielen Computer installiert werden, wo die Präsentation zusammengestellt, und anschließend zum Player übertragen wird.
Quellen Link: https://www.mirabyte.com