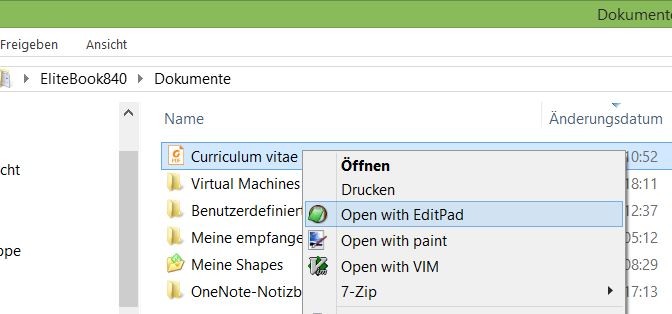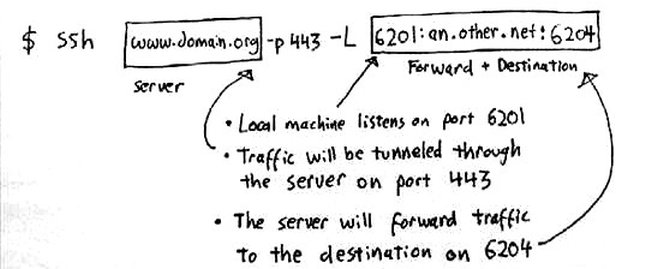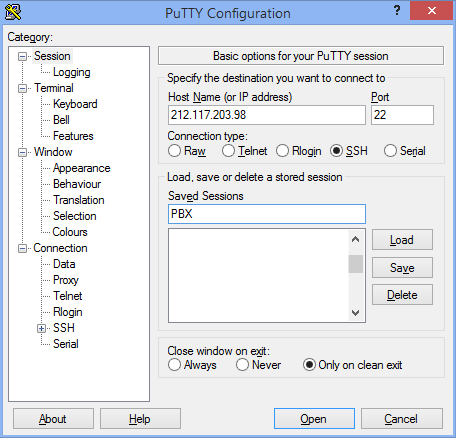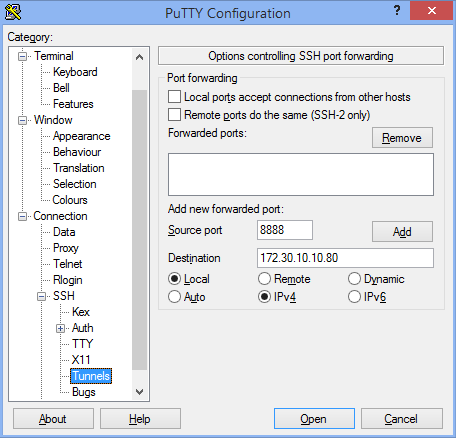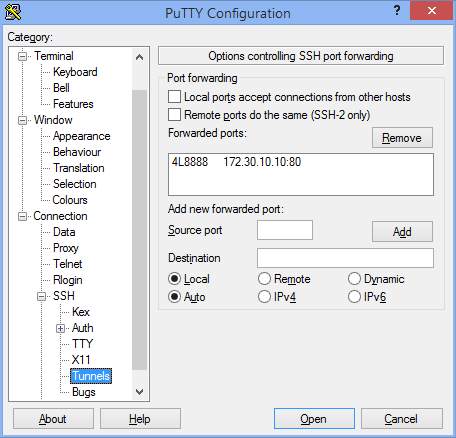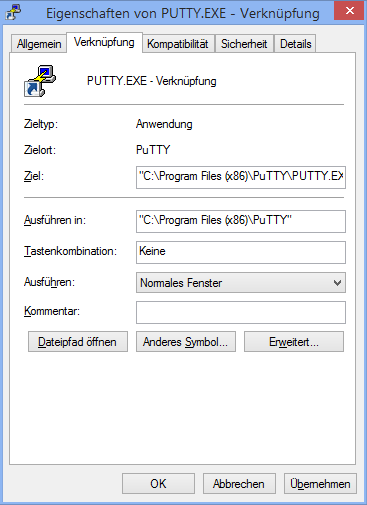Windows Kontextmenü bearbeiten und erweitern
Windows Explorer Kontextmenü-Einträge lassen sich manuell über die Registry erweitern. Dazu führt man den Registrierungs-Editor aus, mit Win+R und dem Befehl regedit.
Markiere im Registrierungs-Editor den Schlüssel HKEY_CLASSES_ROOT\Directory\Background\shell. Erstelle mit Bearbeiten, Neu, Schlüssel einen Unterschlüssel. Weise dem Schlüssel einen Namen zu, unter dem der Eintrag später im Kontextmenü erscheinen soll, zum Beispiel Internet-Suche mit Google.
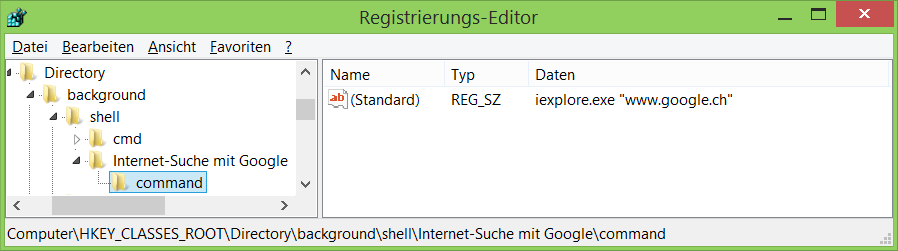
Lege zu diesem Schlüssel mit Bearbeiten, Neu, Schlüssel den Unterschlüssel command an. Klicke im Schlüssel command doppelt auf den Parameter (Standard). Wenn eine Verknüpfung zu einer Web-URL anlegt werden soll, gibt man als Wert den gewünschten Browser an, gefolgt von der URL die übergeben werden soll –
iexplore.exe „www.google.ch“ oder
firefox.exe „www.google.ch“ ein. Die Pfade zu den EXE-Dateien werden nicht benötigt.
Kontextmenü hinzufügen
Um eine Verknüpfung zu einem Programm anzulegen, welches als zu öffnen registriert werden soll, legt man folgenden Schlüssel an –
HKEY_CLASSES_ROOT\*\shell\vi\command und gibt den kompletten Pfad zum Programm an und setzt diesen in Anführungszeichen, zum Beispiel „C:\Program Files (x86)\Vim\vim74\vim.exe“ „%1“. Mit dem Parameter „%1“ wird dem Editor die zu öffnende Datei übergeben.
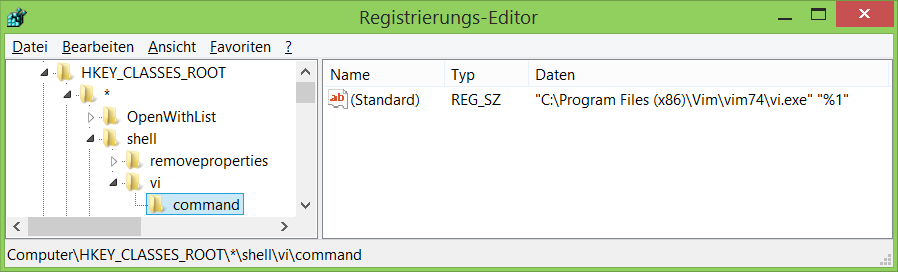
Hier das Explorer erweiterte Kontextmenü Editor „vi“, natürlich können auch andere Programme wie EditPad oder paint.net eingesetzt werden.
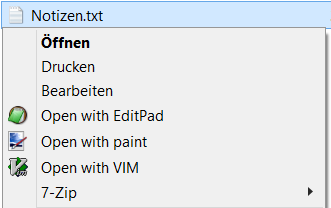
Tipp! Ein Programm Icon zum Kontextmenüeintrag erhält man mit anlegen eines zusätzlichen Schlüssels.
Unter HKEY_CLASSES_ROOT\*\shell\vi legt man eine neue Zeichenfolge mit dem Namen Icon an, und wie hier den VI-Editor mit führendem Pfad als Wert einfügen „C:\Program Files (x86)\Vim\vim80\vim.exe“
Fazit
In diesem Beitrag wird gezeigt, wie Windows Explorer Kontextmenü-Einträge hinzugefügt werden können. Dies über den Registrierungs-Editor mit hinzufügen neuer Schlüssel um das Explorer-Kontextmenü zu erweitern.