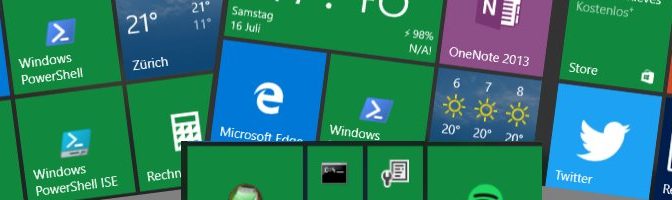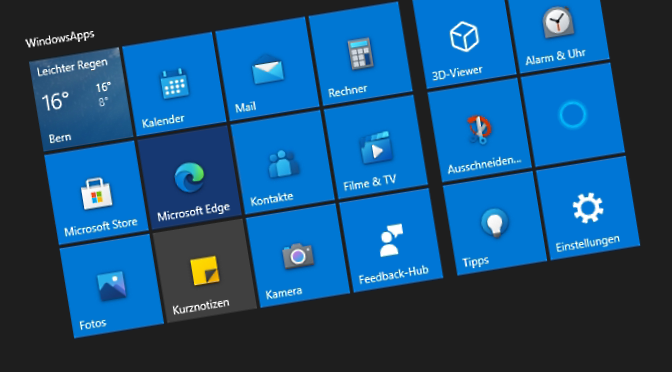Exchange MailboxStatistics für Email Report
Exchange Administratoren möchten über die Aktivitäten der CAS und DAG informiert sein. Das PowerShell cmdlet Get-MailboxStatistics ermöglicht hierzu Reports zu erstellen.
Dieser Beitrag soll in einem Beispiel die Möglichkeiten aufzeigen, anhand eines einfachen Script eine Statistik der Mailboxen in einer Exchange Organisation zu erzeugen und als E-Mail Report zu versenden. Der Report enthält ferner den Exchange Health Status und die Speicherbelegung der Festplatten.
Installation
Das PowerShell Script erzeugt die Mailbox Statistic und den Health Status des Servers.
$a = "<style>"
$a = $a + "BODY{background-color:GhostWhite;}"
$a = $a + "TABLE{border-width: 1px;border-style: solid;border-color: black;border-collapse: collapse;}"
$a = $a + "TH{border-width: 1px;padding: 0px;border-style: solid;border-color: black;background-color:Gold;}"
$a = $a + "TD{border-width: 1px;padding: 0px;border-style: solid;border-color: black;background-color:Azure;}"
$a = $a + "</style>"
Add-PSSnapin Microsoft.Exchange.Management.Powershell.Admin -erroraction silentlyContinue
$email = ("your@email.com")
$date = (Get-Date -format F)
$exch = [system.environment]::MachineName
$build = (Get-ExchangeServer -Identity $env:exch | ft name,AdminDisplayVersion -HideTableHeaders -AutoSize)
$path = [Environment]::GetFolderPath('ApplicationData')
$file = "$path\report.html"
if (test-Path $path\report.html) { remove-Item $path\report.html;
Write-Host -ForegroundColor white -BackgroundColor Red "Old file removed"
}
ConvertTo-Html -Head $a -Title "Exchange Mailbox statistics and health status for $exch" -Body "<h1> Computer Name : $exch </h1>" > "$path\report.html"
$mailboxdata = (Get-MailboxStatistics -Server $exch | Sort-Object TotalItemSize -Descending | select DisplayName,@{label="TotalItemSize(MB)";expression={$_.TotalItemSize.Value.ToMB()}},ItemCount,LastLogonTime)
$HealthReport = (Get-HealthReport -Server $exch | Where-Object { $_.alertvalue -ne "Healthy" } | Select Server,State,HealthSet,HealthGroup,AlertValue,LastTransitionTime,MonitorCount,HaImpactingMonitorCount)
$disk = (Get-WMIObject Win32_Logicaldisk -ComputerName $exch | Select PSComputername,DeviceID,@{Name="SizeGB";Expression={$_.Size/1GB -as [int]}},@{Name="FreeGB";Expression={[math]::Round($_.Freespace/1GB,2)}})
$date | Out-file $file -append
$build | Out-file $file -append
$mailboxdata | ConvertTo-html -Body "<H2> Mailbox Statistics </H2>" >> $file
$HealthReport | ConvertTo-html -Body "<H2> Exchange Health Report </H2>" >> $file
$disk | ConvertTo-html -Body "<H2> Disk Space usage </H2>" >> $file
$smtpServer = "127.0.0.1"
$att = new-object System.Net.Mail.Attachment($file)
$msg = new-object System.Net.Mail.MailMessage
$smtp = new-object System.Net.Mail.SmtpClient($smtpServer)
$msg.From = "no_reply@$exch"
$msg.To.Add($email)
$msg.Subject = "Notification report from $exch"
$msg.Body = "$exch MailboxStatistics generated $date reported to attachment $file"
$msg.Attachments.Add($att)
$smtp.Send($msg)
$att.DisposenDie Code Zeilen in eine Datei report.ps1 speichern und in der Exchange Management Shell mit .\report.ps1 ausführen. Bei $email wird ein gültiger E-Mail Empfänger definiert. Der Empfänger muss in der DAG existieren in dieser der Script ausgeführt wird. Sollen externe Empfänger den Report erhalten, kann für $smtpServer als Wert ein externer Host oder Mail Transport Agent angegeben werden.
Aus dem Aufgabenplaner lässt sich der Script geplant ausführen, zum Beispiel Täglich um 20.00 Uhr, dabei wird im Register Action im Feld Programm/Script:
C:\Windows\System32\WindowsPowerShell\v1.0\powershell.exeeingetragen, und im Feld Argumente:
-psconsolefile "D:\Program Files\Microsoft\Exchange Server\V15\Bin\exshell.psc1" -file "C:\windows\system32\report.ps1"eingefügt. Damit wird der Script in der Exchange Management Shell ausgeführt. Im Register Allgemein muss die Checkbox Mit höchsten Privilegien ausführen aktiviert werden.
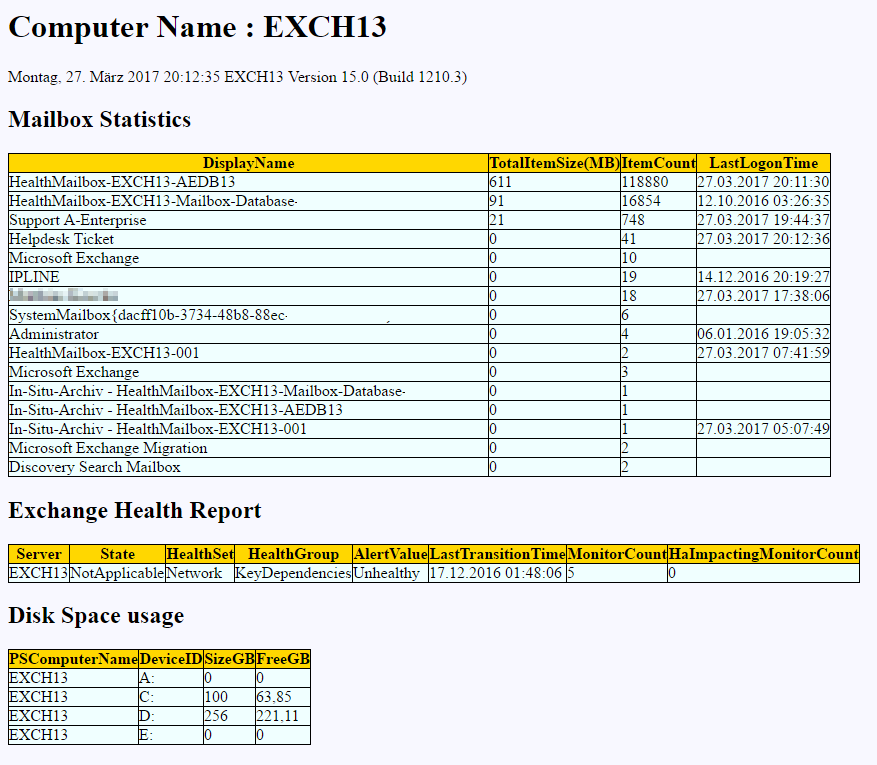
Release Update und Bugfix auf Github