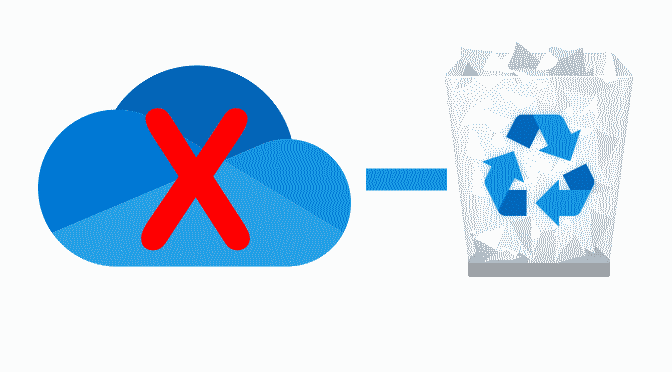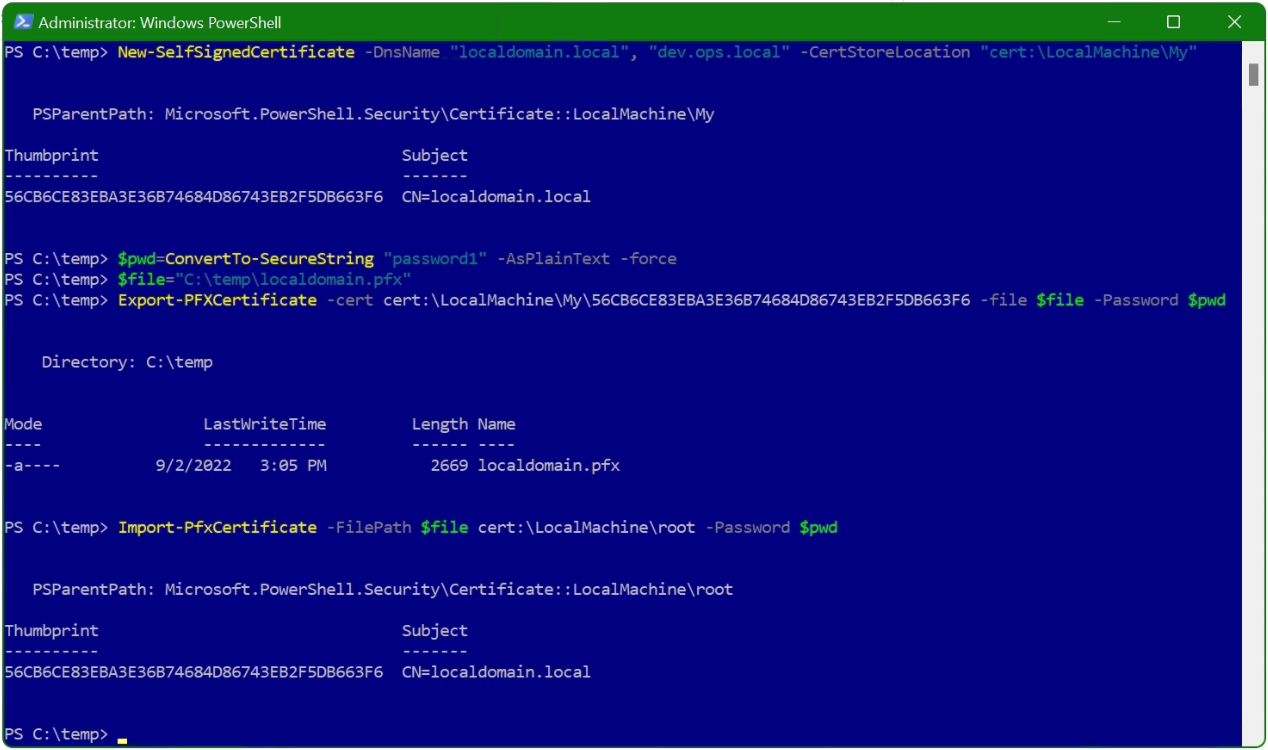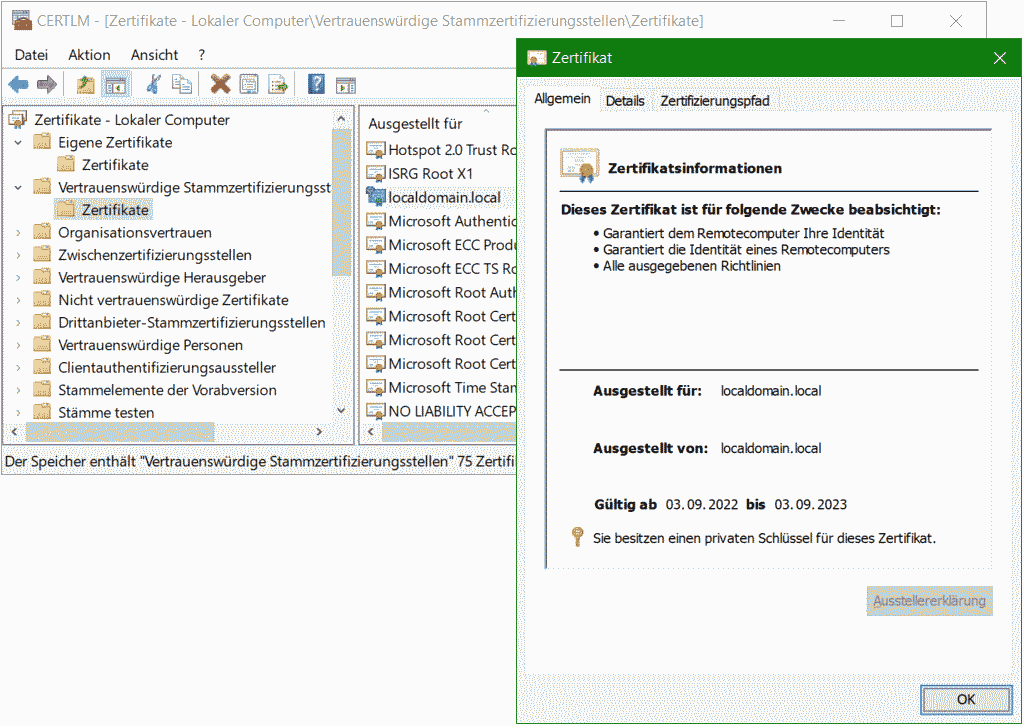OneDrive aus Windows 10 und Windows 11 entfernen, möchte man auf die Vorinstallierte Microsoft Cloud-App verzichten, lässt sich OneDrive komplett aus Windows deinstallieren, auch die Symbole werden aus der Taskleiste und dem Explorer sowie aus dem Startmenü entfernt. Wir zeigen, wie man OneDrive aus Windows entfernt – und so geht’s
Im ersten Schritt werden die folgenden Zeilen in einen Editor eingefügt, einfach geht es mit dem Texteditor notepad.exe.
@echo off
REM OneDrive deinstallation
taskkill /f /im OneDrive.exe
IF EXIST %SystemRoot%\SysWOW64\OneDriveSetup.exe %SystemRoot%\SysWOW64\OneDriveSetup.exe /uninstall
IF EXIST %SystemRoot%\System32\OneDriveSetup.exe %SystemRoot%\System32\OneDriveSetup.exe /uninstall
REG ADD "HKCR\CLSID\{018D5C66-4533-4307-9B53-224DE2ED1FE6}" /v "System.IsPinnedToNameSpaceTree" /t REG_DWORD /d "0" /f
REG ADD "HKCR\WOW6432Node\CLSID\{018D5C66-4533-4307-9B53-224DE2ED1FE6}" /v "System.IsPinnedToNameSpaceTree" /t REG_DWORD /d "0" /fDie Code Zeilen mit Copy Paste in den Notepad Editor einfügen.
OneDrive aus Windows Löschen
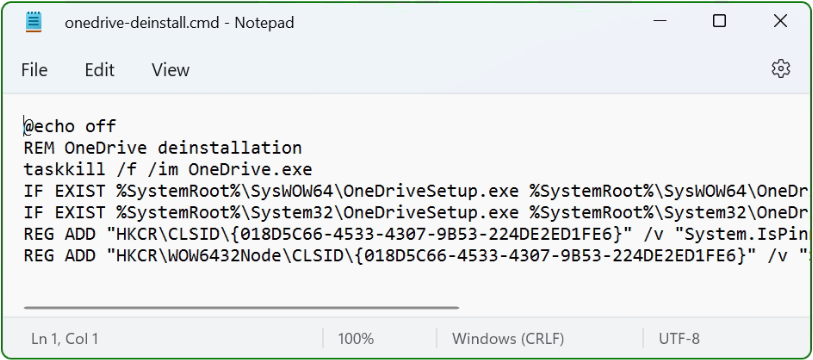
Den Inhalt von Notepad speichern als Datei onedrive-deinstall.cmd, beispielsweise in den Ordner Dokumente. Um OneDrive aus Windows zu deinstallieren.
Dann im zweiten Schritt die Batchdatei onedrive-deinstalll.cmd ausführen. Hierzu drücke die ![]() Taste gefolgt von Eingabeaufforderung auf der Tastatur, wähle Als Administrator ausführen.
Taste gefolgt von Eingabeaufforderung auf der Tastatur, wähle Als Administrator ausführen.
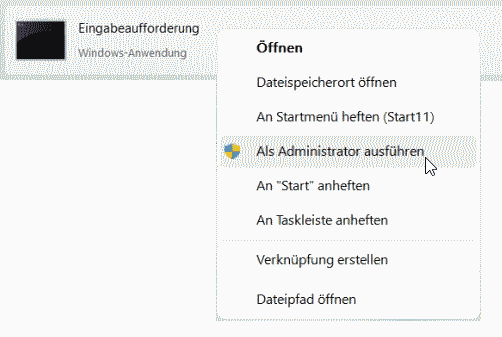
In der geöffneten Eingabeaufforderung wechsle zum Verzeichnis in diesem die Datei onedrive-deinstall.cmd gespeichert ist, mit der Befehlseingabe cd %userprofile%\documents dann die Batchdatei ausführen.
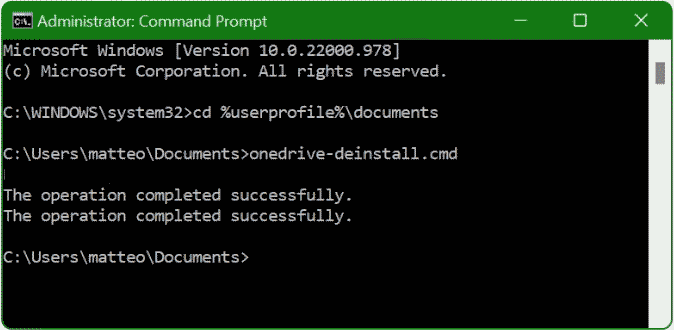
Die gespeicherte Batchdatei kann nun auf andere Systeme kopiert werden, um ggf. OneDrive aus weiteren Windows Installationen zu deinstallieren.
Der ähnliche Beitrag hier könnte dich auch interessieren.
Anmerkung
OneDrive ist der Microsoft-Clouddienst, der Sie mit allen Ihren Dateien verbindet. Damit können Sie Ihre Dateien speichern und schützen, sie für andere freigeben und von überall auf allen Ihren Geräten darauf zugreifen. Wenn Sie OneDrive mit einem Konto verwenden, das von Ihrem Unternehmen oder Ihrer Schule bereitgestellt wird, wird dies manchmal als „OneDrive für den Arbeitsplatz oder die Schule/Universität “ bezeichnet. Früher wurde sie als „OneDrive for Business“ bezeichnet, sodass sie an stellenweise immer noch so genannt wird.
Ein Cloud-Speicher hat viele Vorteile. Zum einen sparen Nutzer lokalen Speicherplatz, da die Dateien auf einer externen Festplatte liegen. Zum anderen können sie immer und von überall auf die Daten zugreifen. Ein großes Risiko bei Cloud-Speichern ist wohl der Sicherheitsfaktor. Es besteht nach dem Hochladen die Gefahr, dass der Anbieter bzw. Dritte personenbezogene Daten ansehen und bearbeiten können.