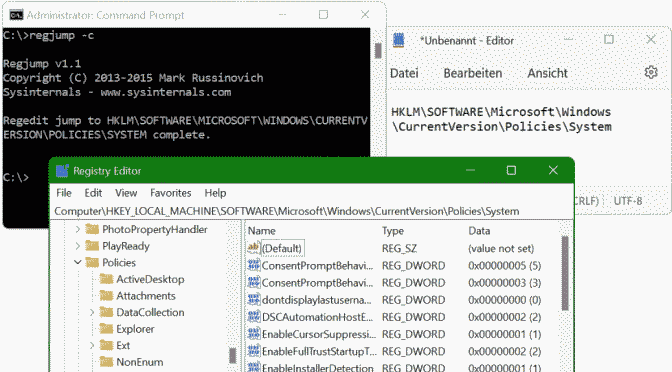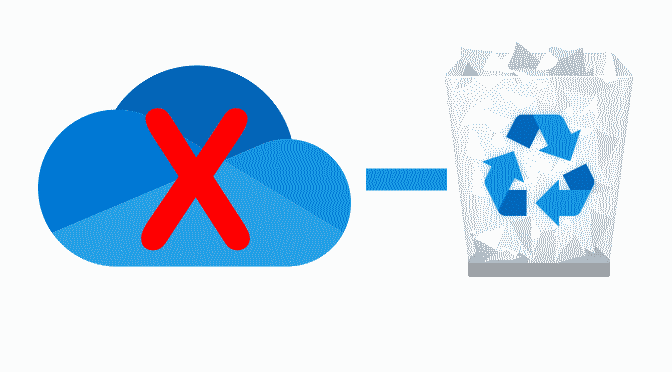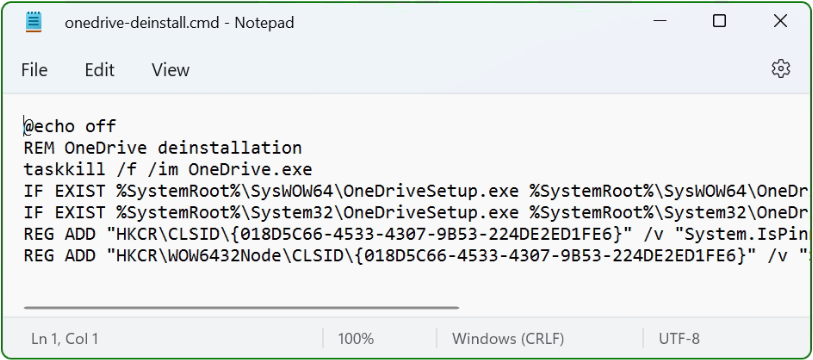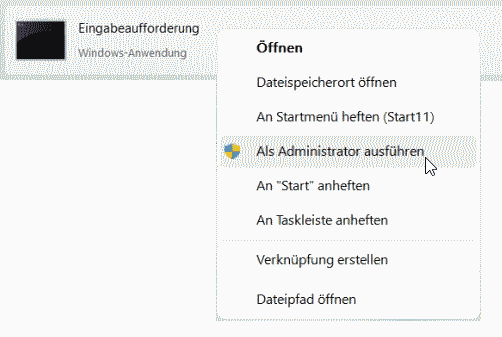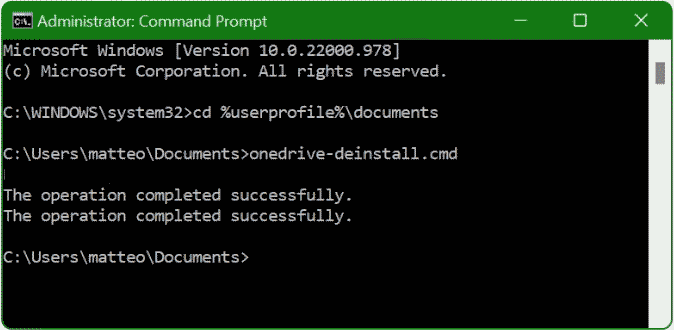Registry-Editor (regedit.exe) ist das bekanntermassen nicht besonders komfortabele Tool an diesem Microsoft kaum Veränderungen vorgenommen hat. Der mittlerweile altbacken anmutende Windows Registrierungseditor ist in die Jahre gekommen und scheint nicht mehr wirklich zeitgemäss zu sein.
Neben der Suchfunktion bietet der Registrierungseditor keine direkte Möglichkeit zu einem bestimmten Schlüssel zu springen. Das ist insbesondere dann ärgerlich, wenn man sich zu einem besonders langen Registry Pfad durchhangeln muss.
Jedoch gut ist, dass es auch dafür ein Tool gibt. Microsoft bietet aus der Sysinternals Sammlung ein kostenloses Tool mit dem Namen Regjump, dieses hier heruntergeladen werden kann.
Regjump öffnet Pfad in Registry-Editor
Das kleine Befehlszeilen-Applet nimmt einen Registrierungspfad und öffnet den Registry-Editor für diesen Pfad. Es akzeptiert Root Keys in der Standard Form wie zB. HKEY_LOCAL_MACHINE und in Kurzform mit HKLM.
Regjump v1.1
Copyright (C) 2013-2015 Mark Russinovich
Sysinternals - www.sysinternals.com
usage: regjump <<path>|-c>
-c Copy path from clipboard.
e.g.: regjump HKLM\Software\Microsoft\WindowsRegjump
Hilfreich ist dabei die Übergabe eines Schlüsselpfad aus der Zwischenablage mit der Option -c (Copy path from clipboard).
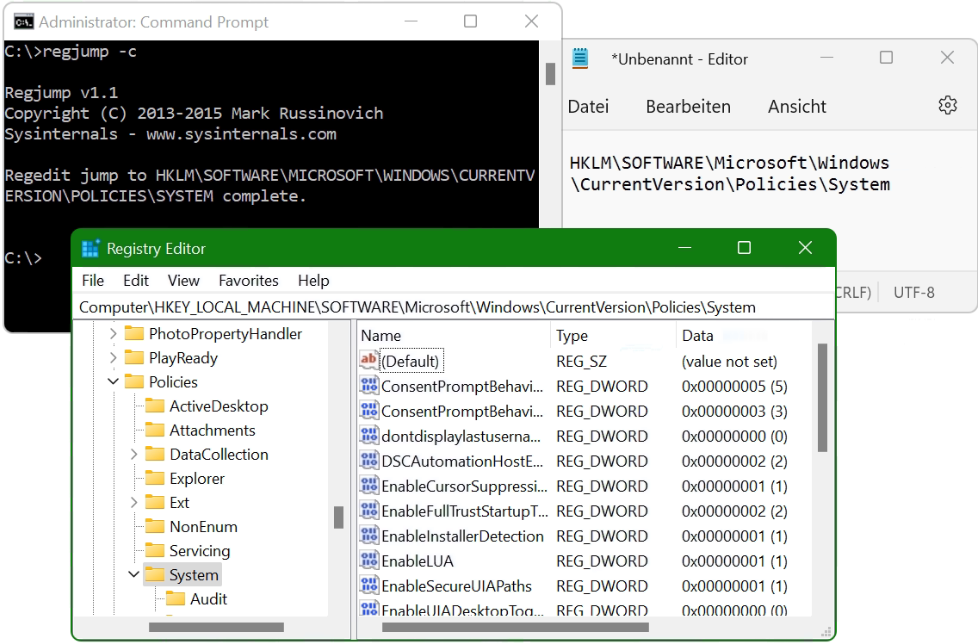
Microsoft bietet aus der Sysinternal Tools Reihe mit dem kostenlosen Tool „REGJUMP“ unterstützung für den Registry-Editor.
Viele Parameter hat das Programm nicht, es sind 2 Möglichkeiten um „REGJUMP“ zu nutzen.
Der Parameter -c bedeutet, dass das Programm sich den aufzurufenden Schlüssel aus der Zwischenablage holt, direkt den Registry-Editor öffnet und zu dem Schlüssel aus der Zwischenablage springt.
Path bedeuted, den übergebenen Schlüsselpfad als Parameter..
Fazit
Die meisten Windows Anwender haben mit der Windows Registry schon einmal zu tun gehabt. Zahlreiche Möglichkeiten stehen dem Windows Anwender zur Verfügung. Um das Windows System durch bestimmte Änderungen in der Windows Registrierung an die eigenen Wünsche anzupassen. Der Registry-Editor (regedit.exe) ist leider nicht besonders komfortabel. Microsoft hat die letzten Jahre kaum etwas an dem etwas eingestaubten Editor verändert.